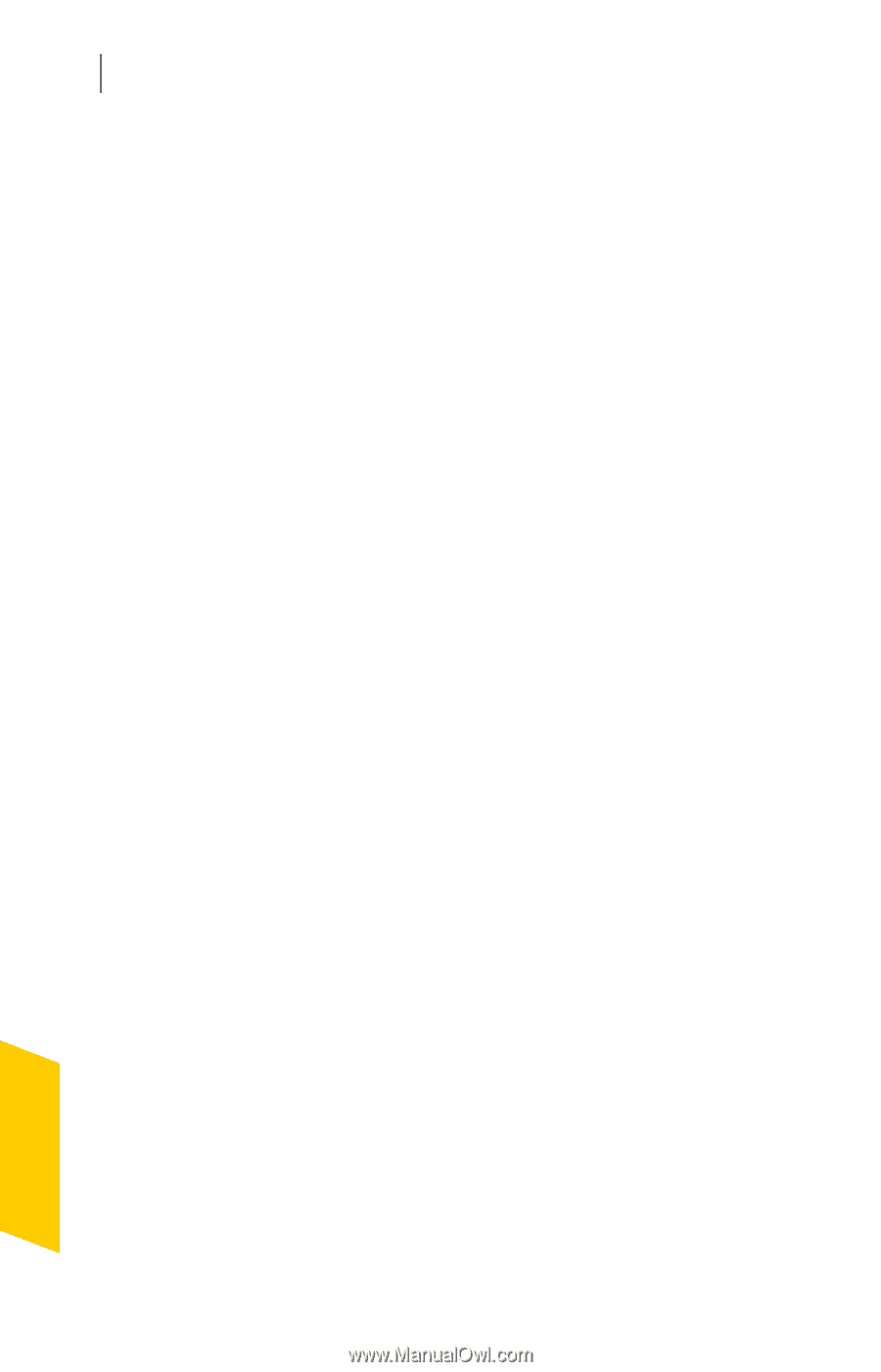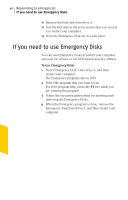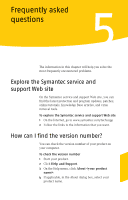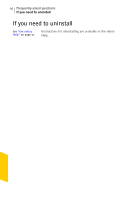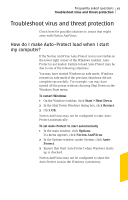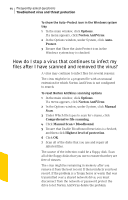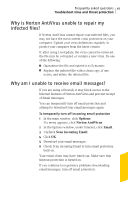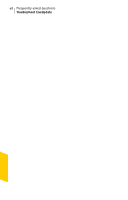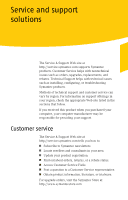Symantec 10097944 User Guide - Page 44
How do I stop a virus that continues to infect my files after I have scanned and removed the virus?
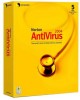 |
UPC - 037648231312
View all Symantec 10097944 manuals
Add to My Manuals
Save this manual to your list of manuals |
Page 44 highlights
44 Frequently asked questions Troubleshoot virus and threat protection To show the Auto-Protect icon in the Windows system tray 1 In the main window, click Options. If a menu appears, click Norton AntiVirus. 2 In the Options window, under System, click Auto- Protect. 3 Ensure that Show the Auto-Protect icon in the Windows system tray is checked. How do I stop a virus that continues to infect my files after I have scanned and removed the virus? A virus may continue to infect files for several reasons. The virus might be in a program file with an unusual extension for which Norton AntiVirus is not configured to search. To reset Norton AntiVirus scanning options 1 In the main window, click Options. If a menu appears, click Norton AntiVirus. 2 In the Options window, under System, click Manual Scan. 3 Under Which file types to scan for viruses, click Comprehensive file scanning. 4 Click Manual Scan > Bloodhound. 5 Ensure that Enable Bloodhound heuristics is checked, and then click Highest level of protection. 6 Click OK. 7 Scan all of the disks that you use and repair all infected files. The source of the infection could be a floppy disk. Scan all of the floppy disks that you use to ensure that they are free of viruses. The virus might be remaining in memory after you remove it from the boot record. It then reinfects your boot record. If the problem is a Trojan horse or worm that was transmitted over a shared network drive, you must disconnect from the network or password protect the drive to let Norton AntiVirus delete the problem