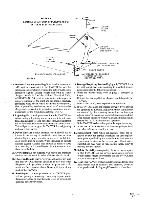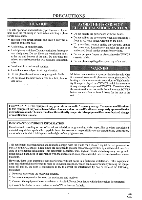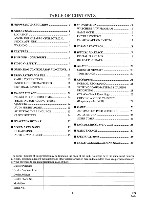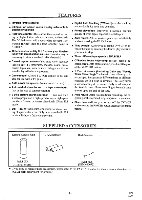Symphonic TVCR13F1W Owner's Manual - Page 8
Operating, Controls, Functions
 |
View all Symphonic TVCR13F1W manuals
Add to My Manuals
Save this manual to your list of manuals |
Page 8 highlights
OPERATING CONTROLS AND FUNCTIONS - FRONT VIEW - AUDIO VIDEO REC O RMER REC POWER STOP/EJECT PEW PLAY REND (RECIOTR) v VOLUME A V CHANNEL • EARPHONE (( I I II )) 0 • Jl 1 2 3 4 5 6 7 8 9 10 11 12 13 - REMOTE CONTROL VIEW - 4 14 15 10 16 69 5 POWER !EJECT MUTE 1 2 O C) 4 5 CD 0 7 8 CD CD 0 CD r VOLN TIME SEARCH 3 MENU 6 SELECT CD .DCE..D... 9 ADD/ LETE CD +100 C.RESET 0 ) CD SLEEP ) SPEED CHANNEL RETURN P CREWINI D RECORD O ) PLAY► F.FWD© STOP • PAUSE/STILL 1 AUDIO input jack- Connect to audio output jack of your audio equipment or another VCR. 2 VIDEO input jack- Connect to video output jack of your video camera or another VCR. 3 REC indicator- Flashes during recording. TIMER REC indicator-Lights up in the Stand-by mode for Timer Recording. 4 POWER button- Press to turn TV/VCR on and off. 5 Press to activate the automatic timer recording. 24 5 STOP button Press to stop the tape motion. EJECT button- Press in the Stop mode to remove a 23 tape from the TV/VCR. 6 REWIND button- Press to rewind the tape, or to 22 view the picture rapidly in reverse during the Play lode. (Rewind Search) 21 7 PLAY button- Press to begin playback of a tape. 20 8 F.FWD button- Press to rapidly advance the tape, or to view the picture rapidly in forward during the Play 19 mode. (Forward Search) 1 1 9 REC button- Press to begin manual recording. 18 OTR button- Press to activate One Touch Record- 8 ing. (used on the TV/VCR only) 10 VOLUME A/V buttons- Press to adjust the volume 7 level. 17 11 CHANNEL UV buttons- Press to select the chan- nel for viewing or recording. PICTURE CONTROL function-They may also be used to adjust the picture control. (See page 16.) (used on the remote control only) TRACKING +/- function- Press to minimize video `noise' (lines or dots on screen) during the Play mode. (See page 18.) - 8 - EN 6A30