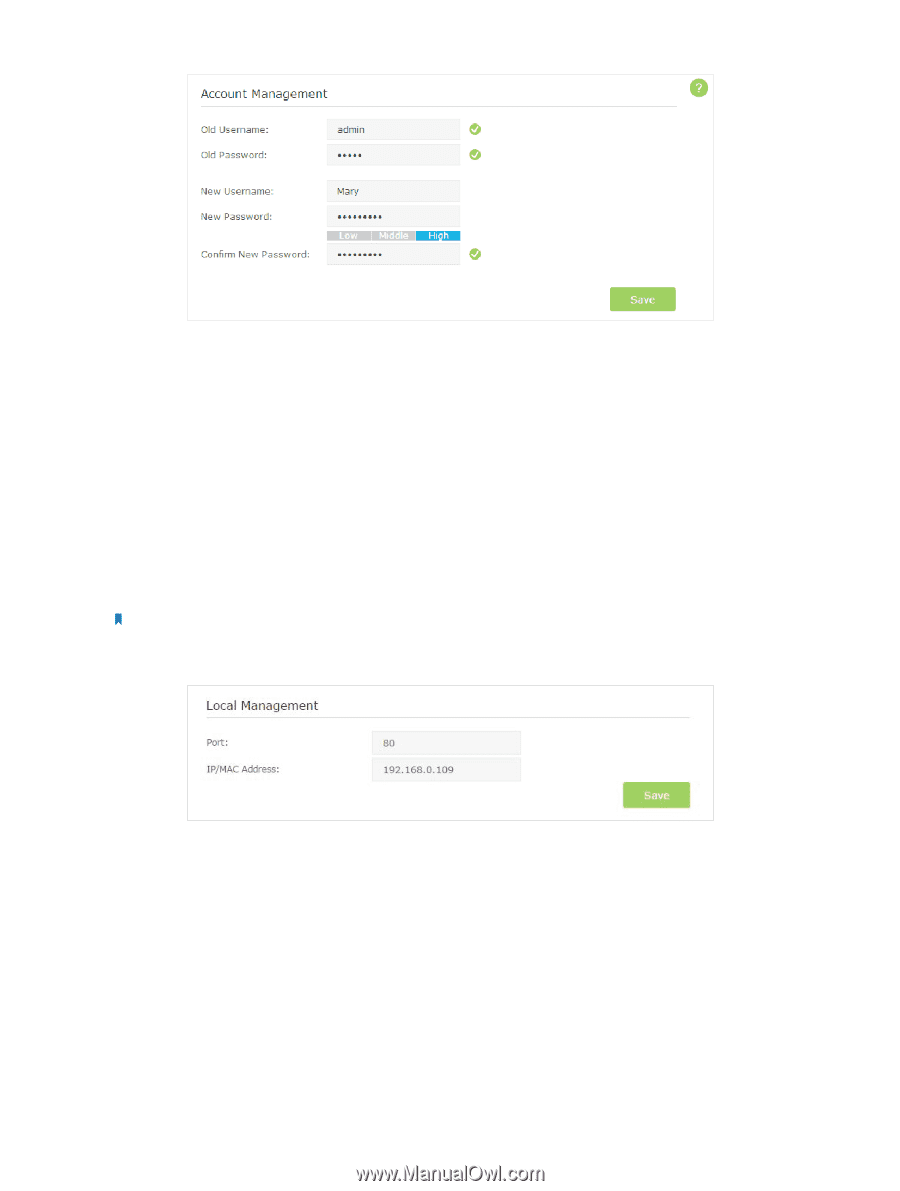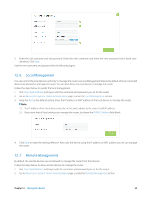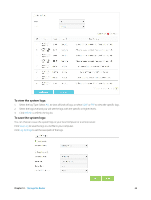TP-Link AC3200 Archer C3200 V1 User Guide - Page 63
Local Management, Advanced, System Tools, Administration, Local Management, IP/MAC Address
 |
View all TP-Link AC3200 manuals
Add to My Manuals
Save this manual to your list of manuals |
Page 63 highlights
3. Enter the old username and old password. Enter the new username and enter the new password twice (both casesensitive). Click Save. Use the new username and password for the following logins. 12. 6. Local Management You can control the local devices' authority to manage the router via Local Management feature. By default all local connected devices are allowed to manage the router. You can also allow only one device to manage the router. Follow the steps below to specify the local management. 1. Visit http://tplinkwifi.net, and log in with the username and password you set for the router. 2. Go to Advanced > System Tools> Administration page. Locate the Local Management section. 3. Keep the Port as the default setting. Enter the IP address or MAC address of the local device to manage the router. Note: 1 ) The IP address of the local device must be in the same subnet as the router's LAN IP address. 2 ) If you want that all local devices can manage the router, just leave the IP/MAC Address field blank. 4. Click Save to make the settings effective. Now only the device using the IP address or MAC address you set can manage the router. 12. 7. Remote Management By default, the remote devices are not allowed to manage the router from the Internet. Follow the steps below to allow remote devices to manage the router. 1. Visit http://tplinkwifi.net, and log in with the username and password you set for the router. 2. Go to Advanced > System Tools> Administration page. Locate the Remote Management section. Chapter 12 . Manage the Router 60