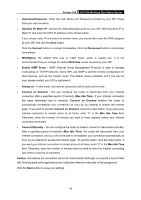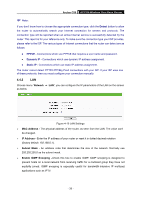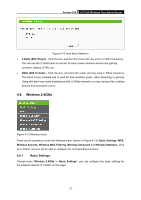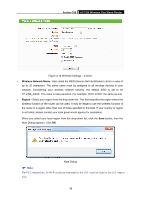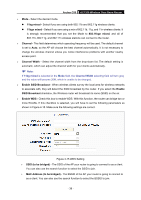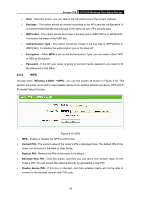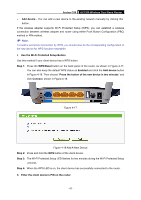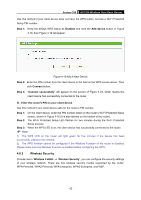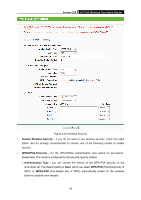TP-Link Archer C50 Archer C50 V1 User Guide - Page 50
Enable SSID Broadcast - bridge mode
 |
View all TP-Link Archer C50 manuals
Add to My Manuals
Save this manual to your list of manuals |
Page 50 highlights
Archer C50 AC1200 Wireless Dual Band Router Mode - Select the desired mode. 11bg mixed - Select if you are using both 802.11b and 802.11g wireless clients. 11bgn mixed - Select if you are using a mix of 802.11b, 11g, and 11n wireless clients. It is strongly recommended that you set the Mode to 802.11bgn mixed, and all of 802.11b, 802.11g, and 802.11n wireless stations can connect to the router. Channel - This field determines which operating frequency will be used. The default channel is set to Auto, so the AP will choose the best channel automatically. It is not necessary to change the wireless channel unless you notice interference problems with another nearby access point. Channel Width - Select the channel width from the drop-down list. The default setting is automatic, which can adjust the channel width for your clients automatically. Note: If 11bg mixed is selected in the Mode field, the Channel Width selecting field will turn grey and the value will become 20M, which is unable to be changed. Enable SSID Broadcast - When wireless clients survey the local area for wireless networks to associate with, they will detect the SSID broadcast by the router. If you select the Enable SSID Broadcast checkbox, the Wireless router will broadcast its name (SSID) on the air. Enable WDS - Check this box to enable WDS. With this function, the router can bridge two or more WLANs. If this checkbox is selected, you will have to set the following parameters as shown in Figure 4-15. Make sure the following settings are correct. Figure 4-15 WDS Setting SSID (to be bridged) - The SSID of the AP your router is going to connect to as a client. You can also use the search function to select the SSID to join. MAC Address (to be bridged) - The BSSID of the AP your router is going to connect to as a client. You can also use the search function to select the BSSID to join. - 39 -