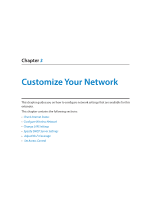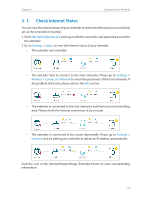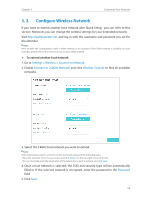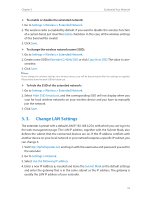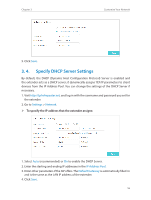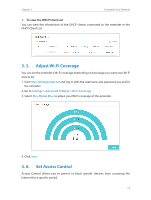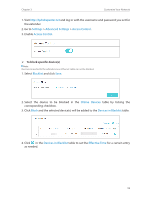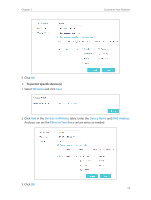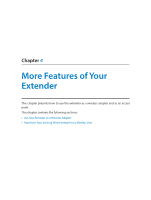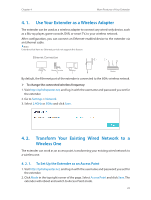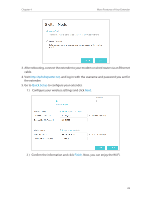TP-Link RE305 RE305EU V1 User Guide - Page 20
Adjust Wi-Fi Coverage, 3. 6. Set Access Control, To view the DHCP Client List
 |
View all TP-Link RE305 manuals
Add to My Manuals
Save this manual to your list of manuals |
Page 20 highlights
Chapter 3 Customize Your Network ¾¾ To view the DHCP Client List You can view the information of the DHCP clients connected to the extender in the DHCP Client List. 3. 5. Adjust Wi-Fi Coverage You can set the extender's Wi-Fi coverage depending on how large you want your Wi-Fi area to be. 1. Visit http://tplinkrepeater.net and log in with the username and password you set for the extender. 2. Go to Settings > Advanced Settings > Wi-Fi Coverage. 3. Select Min, Mid or Max to adjust your Wi-Fi coverage of the extender. 4. Click Save. 3. 6. Set Access Control Access Control allows you to permit or block specific devices from accessing the Internet for a specific period. 17
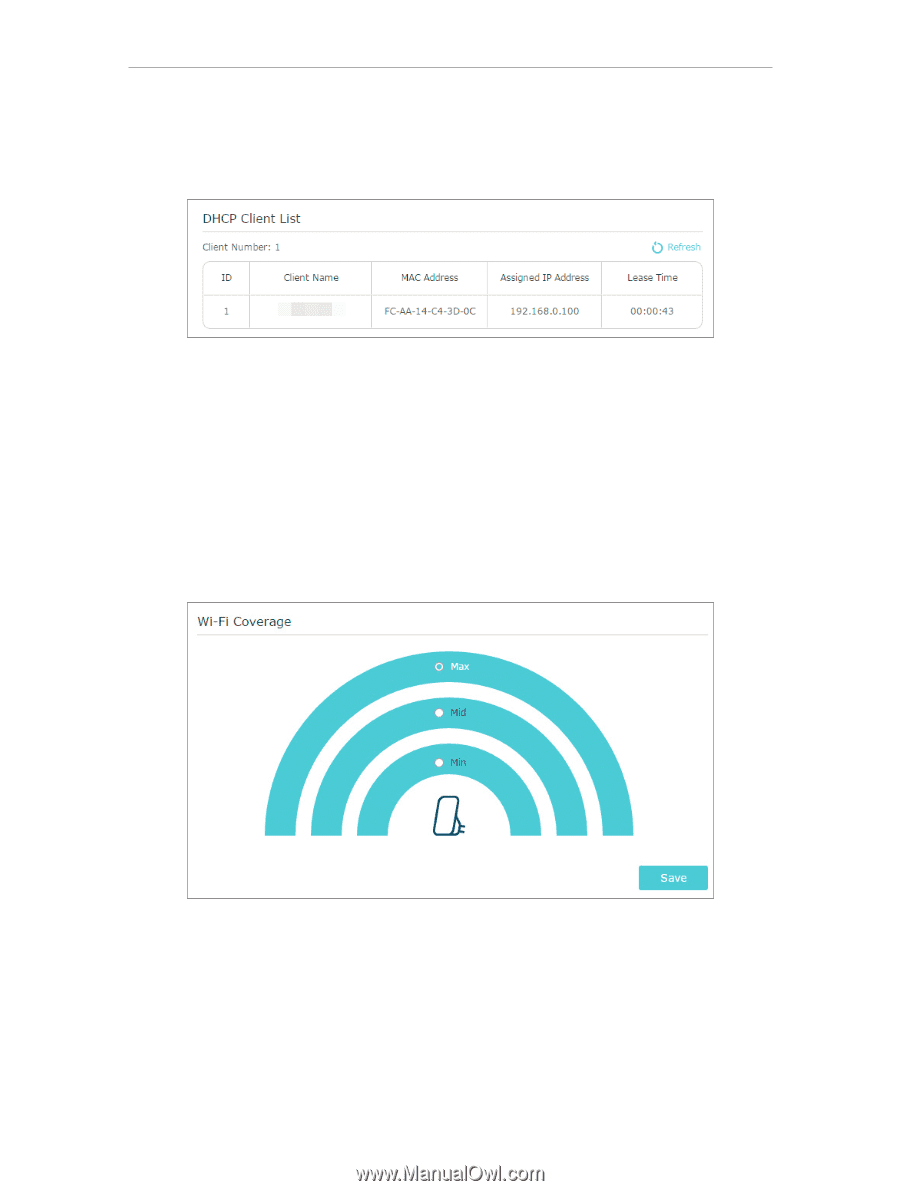
17
Chapter 3
Customize Your Network
¾
To view the DHCP Client List
You can view the information of the DHCP clients connected to the extender in the
DHCP Client List.
3. 5.
Adjust Wi-Fi Coverage
You can set the extender’s Wi-Fi coverage depending on how large you want your Wi-Fi
area to be.
1. Visit
http://tplinkrepeater.net
and log in with the username and password you set for
the extender.
2. Go to
Settings
>
Advanced Settings
>
Wi-Fi Coverage
.
3. Select
Min
,
Mid
or
Max
to adjust your Wi-Fi coverage of the extender.
4. Click
Save
.
3. 6.
Set Access Control
Access Control allows you to permit or block specific devices from accessing the
Internet for a specific period.