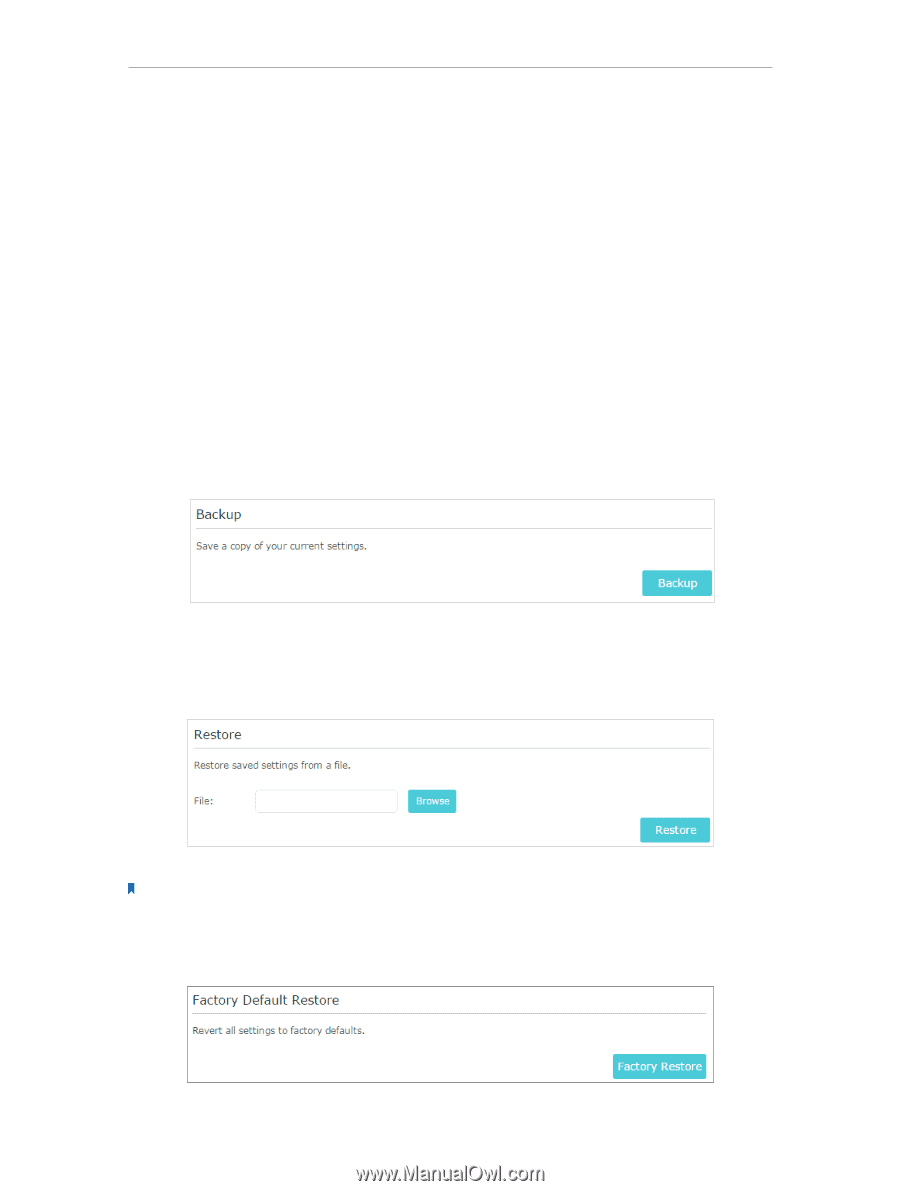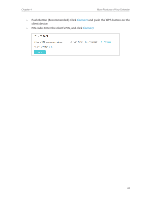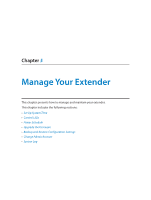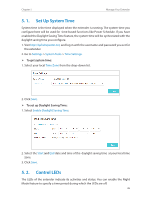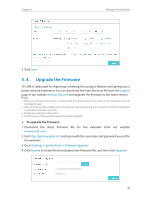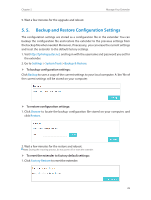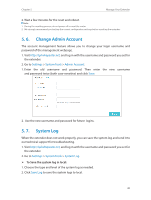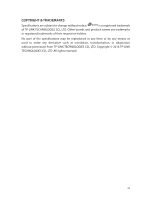TP-Link RE305 RE305EU V1 User Guide - Page 32
Backup and Restore Configuration Settings, To backup configuration settings - reset
 |
View all TP-Link RE305 manuals
Add to My Manuals
Save this manual to your list of manuals |
Page 32 highlights
Chapter 5 Manage Your Extender 5. Wait a few minutes for the upgrade and reboot. 5. 5. Backup and Restore Configuration Settings The configuration settings are stored as a configuration file in the extender. You can backup the configuration file and restore the extender to the previous settings from the backup file when needed. Moreover, if necessary, you can erase the current settings and reset the extender to the default factory settings. 1. Visit http://tplinkrepeater.net, and log in with the username and password you set for the extender. 2. Go to Settings > System Tools > Backup & Restore. ¾¾ To backup configuration settings: Click Backup to save a copy of the current settings to your local computer. A '.bin' file of the current settings will be stored on your computer. ¾¾ To restore configuration settings: 1. Click Browse to locate the backup configuration file stored on your computer, and click Restore. 2. Wait a few minutes for the restore and reboot. Note: During the restoring process, do not power off or reset the extender. ¾¾ To reset the extender to factory default settings: 1. Click Factory Restore to reset the extender. 29