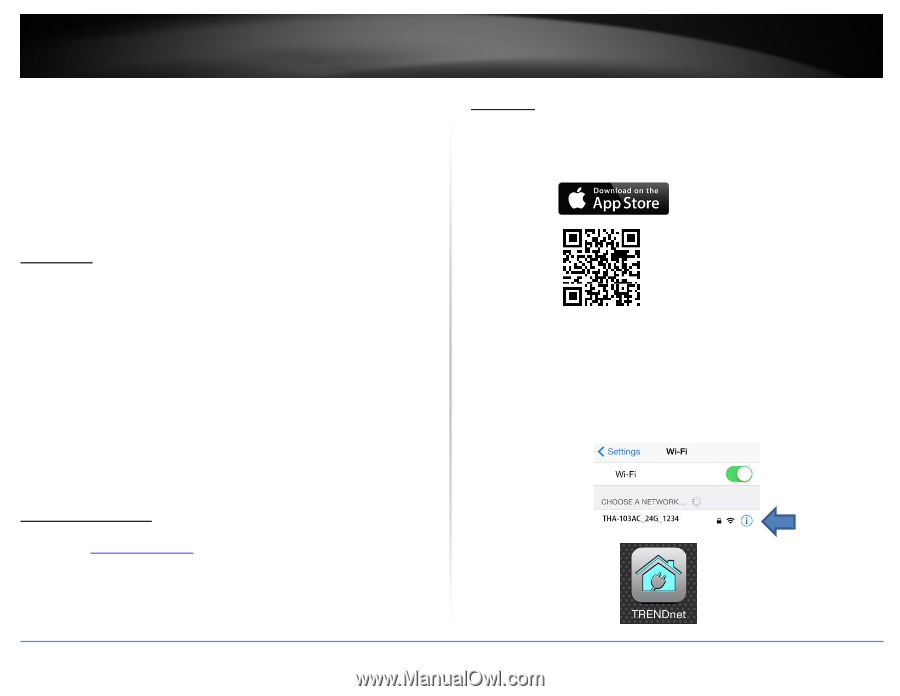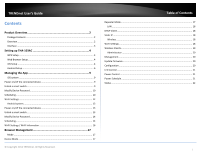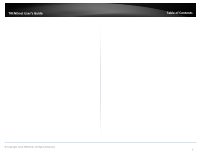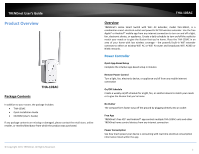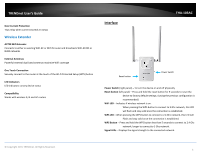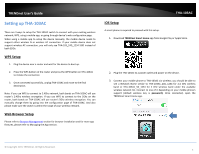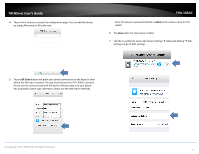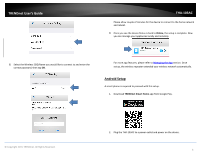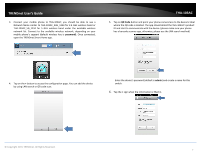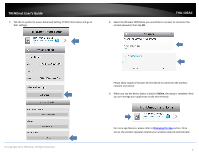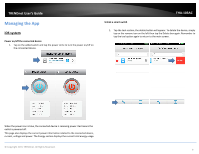TRENDnet THA-103AC User's Guide - Page 6
Setting up THA, 103AC - home smart switch
 |
View all TRENDnet THA-103AC manuals
Add to My Manuals
Save this manual to your list of manuals |
Page 6 highlights
TRENDnet User's Guide Setting up THA‐103AC There are 3 ways to setup the THA‐103AC switch to connect with your existing wireless network; WPS, using a mobile app, or going through device's web configuration page. When using a mobile app to setup the device manually, the mobile device needs to support either wireless N or wireless AC connection. If your mobile device does not support wireless AC connection, you will only see THA‐103_24G_1234 SSID instead of both SSIDs. WPS Setup 1. Plug the device near a router and wait for the device to boot up. 2. Press the WPS button on the router and press the WPS button on THA‐103AC to initiate the connection 3. Once connected successfully, unplug THA‐103AC and move to the final destination. Note: If you use WPS to connect to 2.4Ghz network, both bands on THA‐103AC will use router's 2.4Ghz wireless encryption. If you use WPS to connect to the 5Ghz on the router, both bands on THA‐103AC will use router's 5Ghz wireless encryption. You can manually change them by going into the configuration page of THA‐103AC. And also please make sure the switch is within the range of your wireless network. Web Browser Setup Please refer to Browser Management section for browser installation and for more app features, please refer to Managing the App section. THA‐103AC iOS Setup A smart phone is required to proceed with this setup. 1. Download TRENDnet Smart Home app from Google Play or Apple Store. 2. Plug the THA‐103AC to a power outlet and power on the device. 3. Connect your mobile phone to THA‐103AC via wireless; you should be able to see a Network Name similar to THA‐103AC_24G_1234 for 2.4 GHz wireless band or THA‐103AC_5G_1234 for 5 GHz wireless band under the available wireless network list. Connect to one of it depending on your mobile phone's support (default wireless key is password). Once connected, open the TRENDnet Smart Home app. © Copyright 2015 TRENDnet. All Rights Reserved. 4