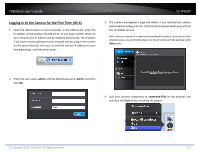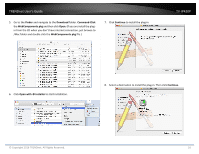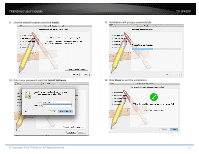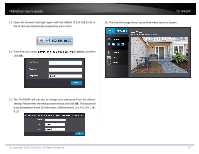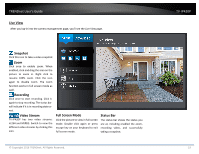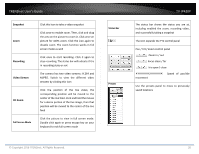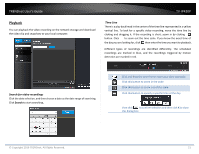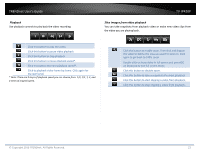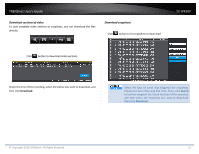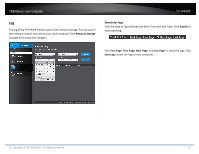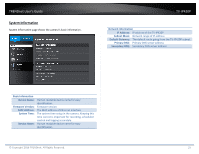TRENDnet TV-IP420P Users Guide - Page 20
Snapshot, Recording, Video Stream, 3D Zoom
 |
View all TRENDnet TV-IP420P manuals
Add to My Manuals
Save this manual to your list of manuals |
Page 20 highlights
TRENDnet User's Guide Snapshot Zoom Recording Video Stream 3D Zoom Full Screen Mode Click this icon to take a video snapshot Click once to enable zoom. Then, click and drag the area on the picture to zoom in. Click once on picture for 100% zoom. Click the icon again to disable zoom. The zoom function works in full screen mode as well Click once to start recording. Click it again to stop recording. The status bar will indicate if it is in recording state or not The camera has two video streams: H.264 and MJPEG. Switch to view the different video streams by clicking this icon Click the position of the live video, the corresponding position will be moved to the center of the live feed. Click and hold the mouse for a desire portion of the live image, then that position will be moved to the center of the live feed Click the picture to view in full screen mode. Double click again or press escape key on your keyboard to exit full screen mode Status Bar Presets TV‐IP420P The status bar shows the status you are at, including enabled the zoom, recording video, and successfully taking a snapshot The icon expands the PTZ control panel Pan / Tilt / Zoom control panel Zoom in / out Focus close / far Iris open / close movement Speed of pan/tile Use the presets panel to move to previously saved locations © Copyright 2016 TRENDnet. All Rights Reserved. 20