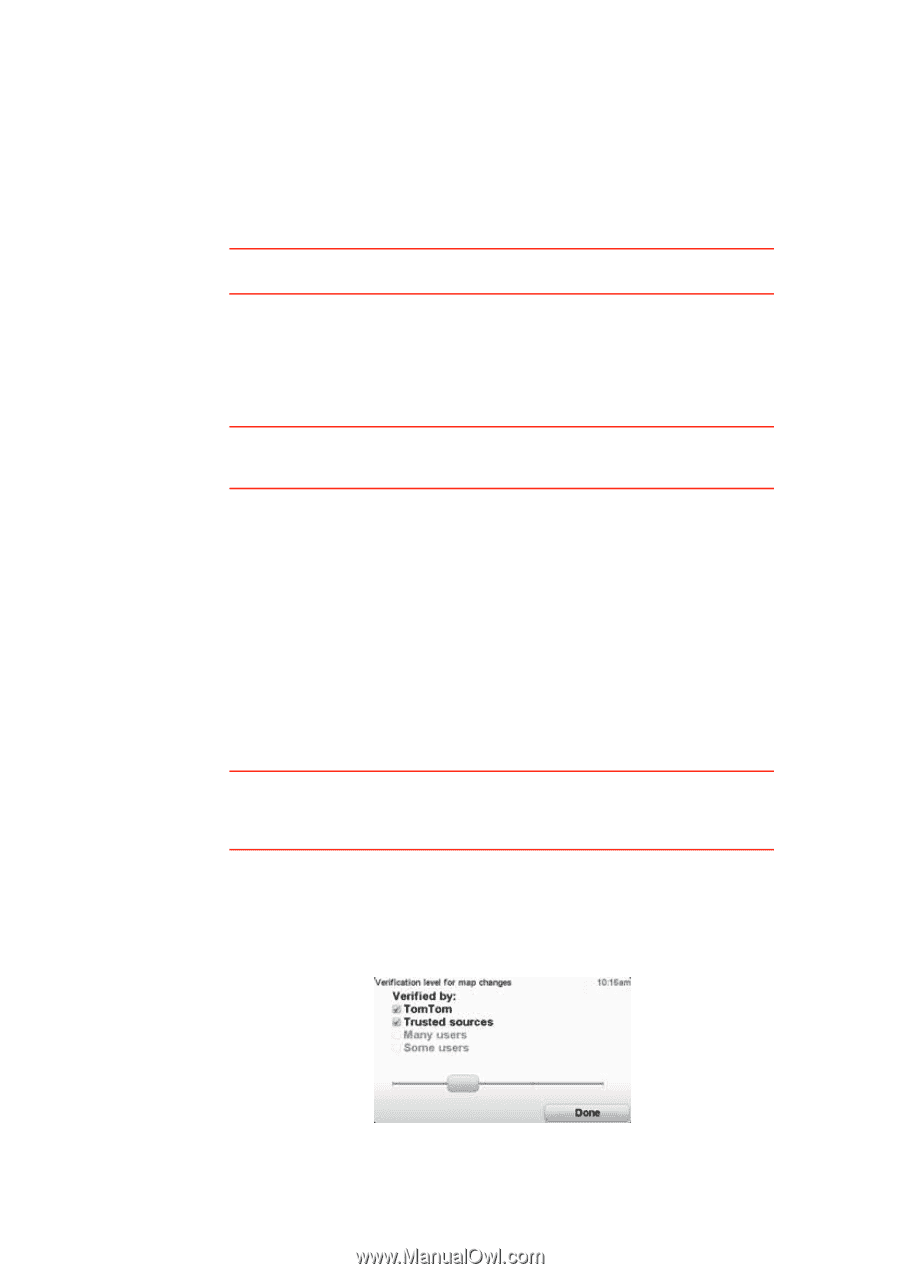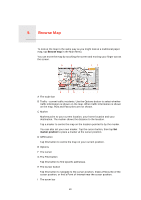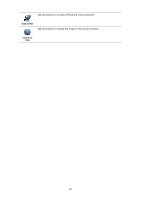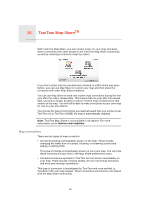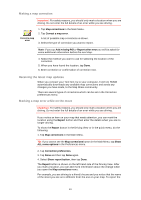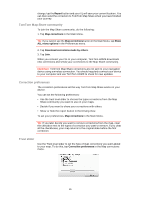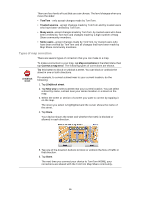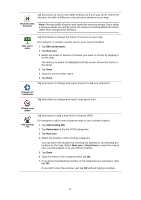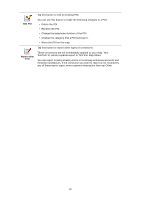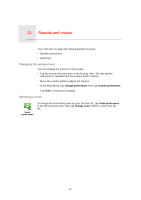TomTom XL 340S User Guide - Page 25
TomTom Map Share community, Correction preferences, Trust slider, Report, Map corrections - updates
 |
UPC - 636926026918
View all TomTom XL 340S manuals
Add to My Manuals
Save this manual to your list of manuals |
Page 25 highlights
change, tap the Report button and your XL will save your current location. You can then send the correction to TomTom Map Share when you have finished your journey. TomTom Map Share community To join the Map Share community, do the following: 1. Tap Map corrections in the Main Menu. Tip: If you cannot see the Map corrections button in the Main Menu, tap Show ALL menu options in the Preferences menu. 2. Tap Download corrections made by others. 3. Tap Join. When you connect your XL to your computer, TomTom HOME downloads new corrections and sends your corrections to the Map Share community. Important: TomTom Map Share corrections are not sent to your navigation device using a wireless connection. You should regularly connect your device to your computer and use TomTom HOME to check for new updates. Correction preferences The correction preferences set the way TomTom Map Share works on your device. You can set the following preferences: • Use the trust level slider to choose the types corrections from the Map Share community you want to use on your maps. • Decide if you want to share your corrections with others. • Show or hide the report button in the Driving View. To set your preferences, Map corrections in the Main Menu. Tip: If you later decide you want to remove corrections from the map, clear the checkbox next to the types of correction you want to remove. If you clear all the checkboxes, your map returns to the original state before the first correction. Trust slider Use the Trust level slider to set the type of map corrections you want added to your map. To do this, tap Correction preferences in the Map corrections menu. 25