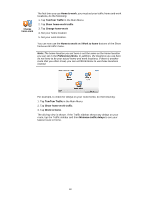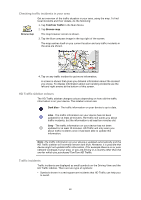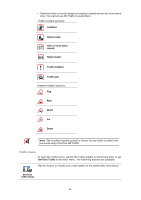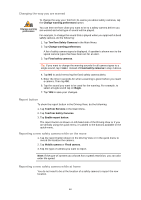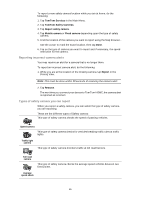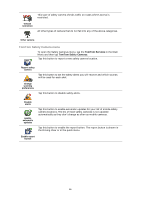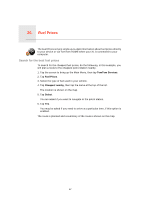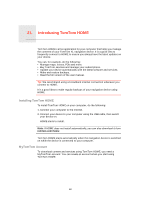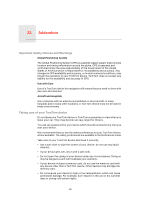TomTom XL 340S User Guide - Page 64
Changing the way you are warned, Report button, Reporting a new safety camera while on the move
 |
UPC - 636926026918
View all TomTom XL 340S manuals
Add to My Manuals
Save this manual to your list of manuals |
Page 64 highlights
Changing the way you are warned To change the way your TomTom XL warns you about safety cameras, tap the Change warning preferences button. Change warning preferences You can then set how close you want to be to a safety camera before you are warned and what type of sound will be played. For example, to change the sound that is played when you approach a fixed safety camera, do the following: 1. Tap TomTom Safety Cameras in the Main Menu. 2. Tap Change warning preferences. A list of safety camera types is displayed. A speaker is shown next to the speed camera types that have been set for an alert. 3. Tap Fixed safety cameras. Tip: If you want to change the warning sounds for all camera types to a single sound, tap instead of Fixed safety cameras in step 4 above. 4. Tap NO to avoid removing the fixed safety camera alerts. 5. Enter the time in seconds for when a warning is given before you reach a camera. Then tap OK. 6. Tap the sound you want to be used for the warning. For example, to select a bugle sound tap on Bugle. 7. Tap YES to save your changes. Report button To show the report button in the Driving View, do the following: 1. Tap TomTom Services in the Main Menu. 2. Tap TomTom Safety Cameras. 3. Tap Enable report button. The report button is shown on left-hand side of the Driving View or if you are already using the quick menu, it's added to the buttons available in the quick menu. Reporting a new safety camera while on the move 1. Tap the report button shown in the Driving View or in the quick menu to record the location the camera. 2. Tap Mobile camera or Fixed camera. 3. Tap the type of camera you want to report. Note: If the type of camera you choose has a speed restriction, you can also enter the speed. Reporting a new safety camera while at home You do not need to be at the location of a safety camera to report the new location. 64