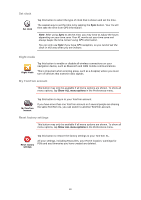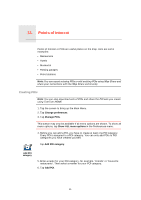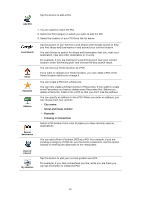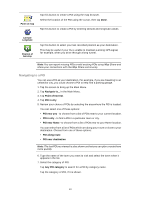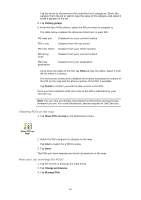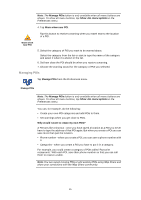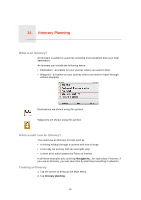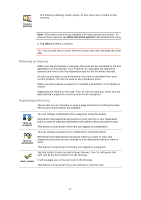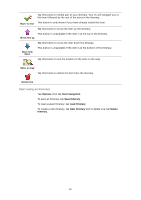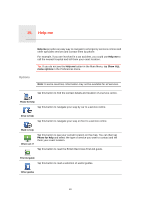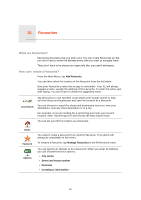TomTom XL 340S User Guide - Page 45
Managing POIs, Why would I want to create my own POIs?, Show ALL menu options
 |
UPC - 636926026918
View all TomTom XL 340S manuals
Add to My Manuals
Save this manual to your list of manuals |
Page 45 highlights
Note: The Manage POIs button is only available when all menu buttons are shown. To show all menu buttons, tap Show ALL menu options in the Preferences menu. 4. Tap Warn when near POI. Tap this button to receive a warning when you travel near to the location of a POI. Warn when near POI 5. Select the category of POI you want to be warned about. Select the category from the list or start to type the name of the category and select it when it is shown in the list. 6. Set how close the POI should be when you receive a warning. 7. Choose the warning sound for the category of POI you selected. Managing POIs Tap Manage POIs from the Preferences menu. Manage POIs Note: The Manage POIs button is only available when all menu buttons are shown. To show all menu buttons, tap Show ALL menu options in the Preferences menu. You can, for example, do the following: • Create your own POI categories and add POIs to them. • Set warnings when you get close to POIs. Why would I want to create my own POIs? A POI acts like a shortcut - once you have saved a location as a POI you never have to type the address of that POI again. But when you create a POI you can save more than just the location. • Phone number - when you create a POI, you can save a phone number with it. • Categories - when you create a POI you have to put it in a category. For example, you could create a category of POIs called 'Favourite restaurants'. With each POI, save their phone number so that you can call them to reserve a table. Note: You can report missing POIs or edit existing POIs using Map Share and share your corrections with the Map Share community. 45