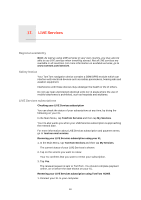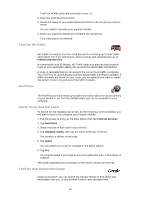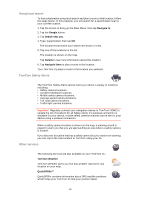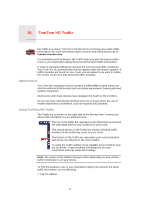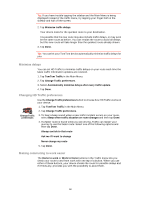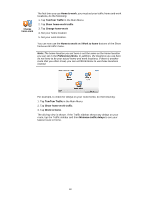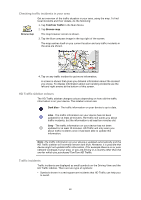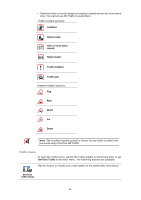TomTom XL 340S User Guide - Page 58
Minimise delays, Changing HD Traffic preferences, Making commuting to work easier
 |
UPC - 636926026918
View all TomTom XL 340S manuals
Add to My Manuals
Save this manual to your list of manuals |
Page 58 highlights
Tip: If you have trouble tapping the sidebar and the Main Menu is being displayed instead of the traffic menu, try tapping your finger half on the sidebar and half off the screen. 2. Tap Minimise traffic delays. Your device looks for the quickest route to your destination. It is possible that the new route may also include traffic delays, or may even be the same route as before. You can re-plan the route to avoid all delays, but this new route will take longer than the quickest route already shown. 3. Tap Done. Tip: You can let your TomTom device automatically minimise traffic delays for you. Minimise delays You can set HD Traffic to minimise traffic delays on your route each time the latest traffic information updates are received. 1. Tap TomTom Traffic in the Main Menu. 2. Tap Change Traffic preferences. 3. Select Automatically minimise delays after every traffic update. 4. Tap Done. Changing HD Traffic preferences Change Traffic preferences Use the Change Traffic preferences button to choose how HD Traffic works on your device. 1. Tap TomTom Traffic in the Main Menu. 2. Tap Change Traffic preferences. 3. To hear a beep sound when a new traffic incident occurs on your route, select Beep when traffic situation on route changes and then tap Done. 4. If a faster route is found while you are driving, Traffic can replan your journey to use the faster route. Select one of the following options and then tap Done. Always switch to that route Ask me if I want to change Never change my route 5. Tap Done. Making commuting to work easier The Home to work or Work to home buttons in the Traffic menu lets you check your route to and from work with one tap of a button. When you use either of these buttons, your device checks the route for possible delays and if it finds any, provides you with the possibility to avoid them. 58