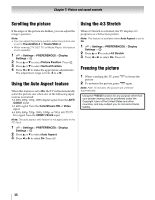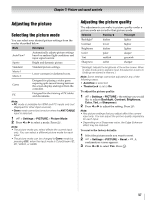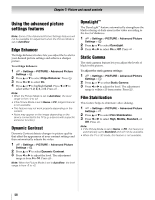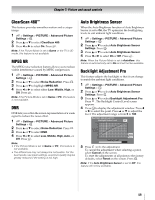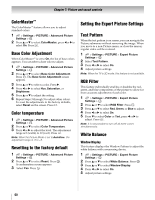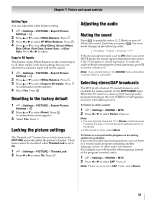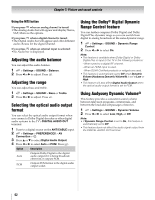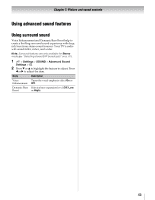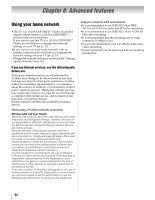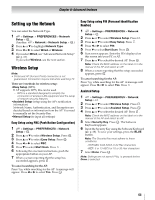Toshiba 65UL610U User Manual - Page 60
ColorMaster™, Base Color Adjustment, Color temperature, Resetting to the factory default
 |
View all Toshiba 65UL610U manuals
Add to My Manuals
Save this manual to your list of manuals |
Page 60 highlights
Chapter 7: Picture and sound controls ColorMaster™ The ColorMaster™ feature allows you to adjust standard colors. 1 > Settings > PICTURE > Advanced Picture Settings > . OK 2 Press B or b to select ColorMaster, press C or c to select On. Press . Base Color Adjustment When ColorMaster™ is set to On, the list of base colors appears. You can select a base color to adjust. 1 > Settings > PICTURE > Advanced Picture Settings > . OK 2 Press B or b to select Base Color Adjustment. Press OK . The Base Color Adjustment screen appears. 3 Press B or b to select a color. Press c. 4 Press C or c to select Hue, Saturation, or Brightness. 5 Press B or b to adjust the setting. 6 Repeat Steps 3 through 5 to adjust other colors. To reset the adjustments to the factory defaults, select Reset on the screen. Press . OK Color temperature 1 > Settings > PICTURE > Advanced Picture Settings > . OK 2 Press B or b to select Color Temperature. 3 Press C or c to adjust the level. The adjustment range is 0 (warm) to 10 (cool). Press . Note: When the Picture Mode is set to AutoView, the adjustment range is -5 to +5. Resetting to the factory default 1 > Settings > PICTURE > Advanced Picture Settings > . OK 2 Press B or b to select Reset. Press . OK A confirmation screen appears. 3 Select Yes. Press . OK Setting the Expert Picture Settings Test Pattern When the test pattern is on screen, you can navigate the Picture submenus without removing the image. When you move to a non-Picture menu, or close the menus, regular video will be restored. 1 > Settings > PICTURE > Expert Picture Settings > . OK 2 Select Test Pattern. 3 Press C or c to select On. 4 Adjust picture settings. Note: When the TV is 3D mode, this feature is not available. RGB Filter This feature individually enables or disables the red, green, and blue components of the picture to allow for more accurate adjustment of each color. 1 > Settings > PICTURE > Expert Picture Settings > . OK 2 Press B or b to select RGB Filter. Press . OK 3 Press B or b to select Red, Green, or Blue to adjust. 4 Press C or c to select On. 5 Press b to select Color or Tint, press C or c to adjust. Press . Note: It is not possible to turn off all three colors simultaneously. White Balance Window Display This feature displays the Window Pattern to adjust the white balance with a measuring device. 1 > Settings > PICTURE > Expert Picture Settings > . OK 2 Press B or b to select White Balance. Press . OK 3 Press B or b to select Window Display. 4 Press C or c to select On. 5 Adjust picture settings. 60