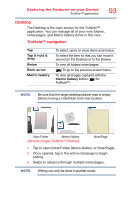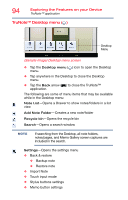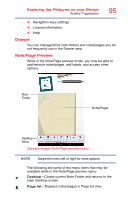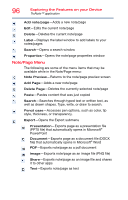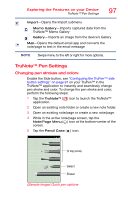Toshiba Excite Pro AT15LE-A32 User's Guide for Excite Write AT10PE-A and Excit - Page 100
Sample Image Pen edit options
 |
View all Toshiba Excite Pro AT15LE-A32 manuals
Add to My Manuals
Save this manual to your list of manuals |
Page 100 highlights
98 Exploring the Features on your Device TruNote™ Pen Settings 6 Select the pen type you would like to use or customize and tap again to access the pen settings. The active pen will already be selected. NOTE You can also change the pen types for select options and erase pens. (Sample Image) Pen edit options 7 Select the color, thickness, and transparency values you want to use. NOTE The settings are automatically saved after a change is made. 8 Tap the X button to close the Settings window. While in edit view you have the ability to change Pen modes within an active note. In the upper portion of the Note/Page screen are some of the Quick select options that you can choose from. Preset-pen1 (Black)-Changes the ink color to black Preset-pen2 (Red)-Changes the ink color to red Preset-pen3 (Green)-Changes the ink color to green