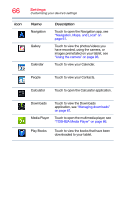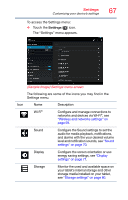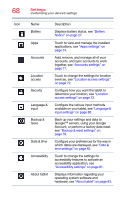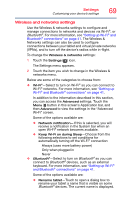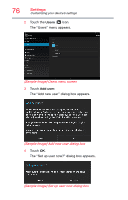Toshiba Excite Pro AT15LE-A32 User's Guide for Excite Write AT10PE-A and Excit - Page 218
Display settings, Touch the item you wish to change in the Display menu.
 |
View all Toshiba Excite Pro AT15LE-A32 manuals
Add to My Manuals
Save this manual to your list of manuals |
Page 218 highlights
Settings Customizing your device's settings 71 ❖ Touch sounds-Select to hear a sound while touching the buttons, icons, and other onscreen items. ❖ Screen lock sound-Select to hear a sound when locking or unlocking the screen. Display settings You can change the Display settings for various things, such as orientation of the display or brightness level for energy conservation. To change the Display settings: 1 Touch the Settings ( ) icon. The "Settings" menu appears. 2 Touch the Display ( ) icon. The "Display" menu appears. (Sample Image) Display menu screen 3 Touch the item you wish to change in the Display menu. Below are some of the categories you can choose from: NOTE The Automatic Brightness selection must be deselected to access the Brightness control screen. Under certain operating conditions, e.g., very high ambient temperatures, your tablet might automatically dim the LCD brightness in order to maintain a reasonable system temperature. This is a normal protective feature and you might not be able to manually adjust the LCD brightness during the auto dimming period.