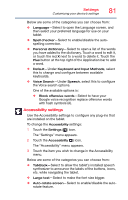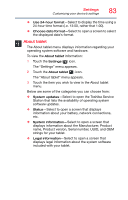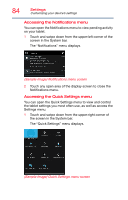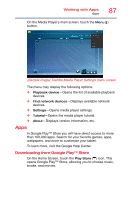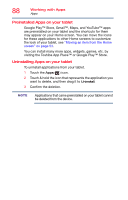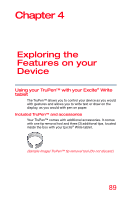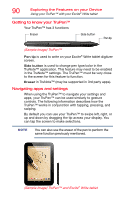Toshiba Excite Pro AT15LE-A32 User's Guide for Excite Write AT10PE-A and Excit - Page 87
Touch to turn ON/OFF Airplane mode., Quick Settings menu.
 |
View all Toshiba Excite Pro AT15LE-A32 manuals
Add to My Manuals
Save this manual to your list of manuals |
Page 87 highlights
Settings Customizing your device's settings 85 2 Touch the icon that corresponds to the setting you wish to change, and then select the setting you wish to change it to. 3 Touch any open area of the display screen to close the Quick Settings menu. The following are some of the icons you may find in the Quick Settings menu. Icon Name Description Airplane mode Touch to turn ON/OFF Airplane mode. Wi-Fi® Auto-rotate Brightness Touch to view the current Wi-Fi® connections, see "Wireless and networks settings" on page 69. Touch to lock/unlock auto rotation. When unlocked, the screen automatically changes orientation to match the orientation of the device. Touch to adjust the screen brightness, see "Display settings" on page 71. Settings Touch to select the tablet setting you wish to change, see "Apps and Settings menus" on page 64.