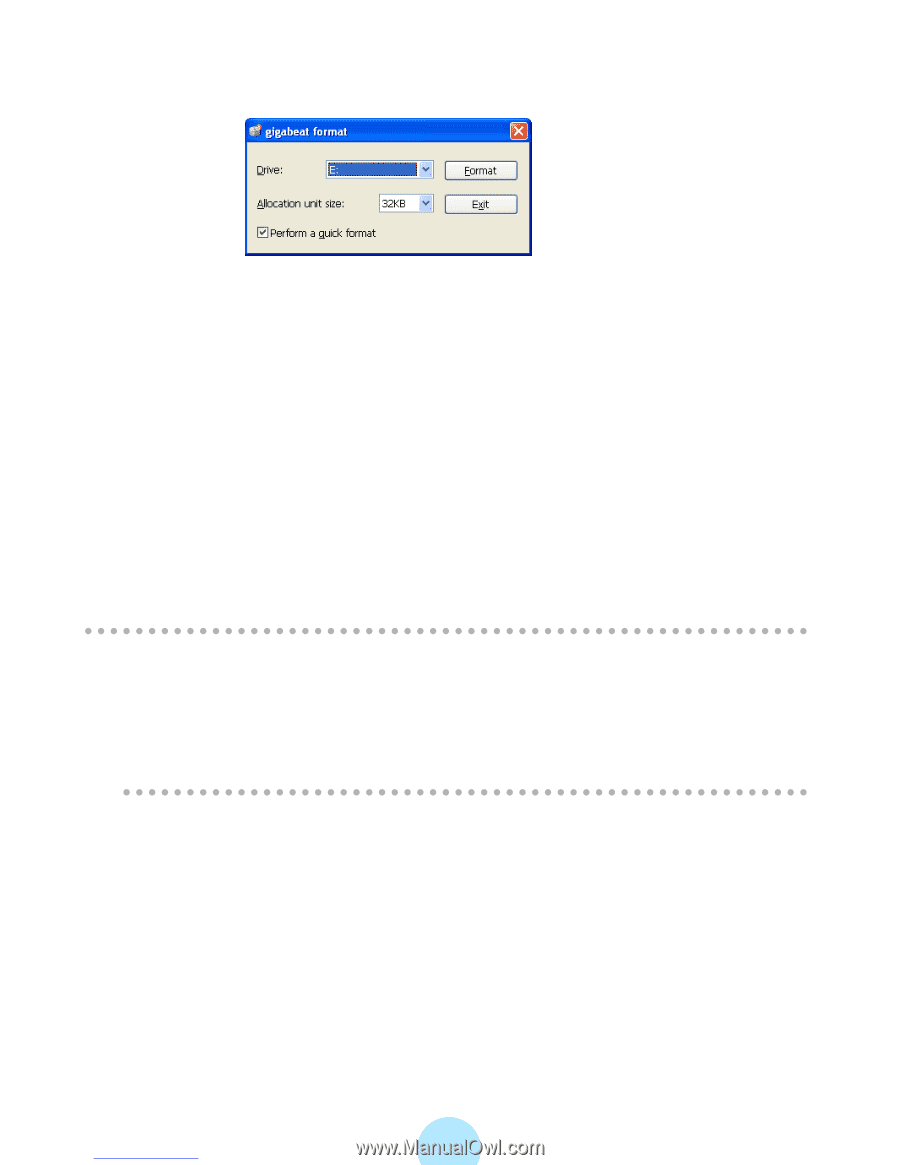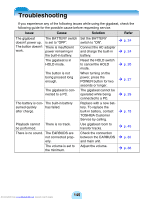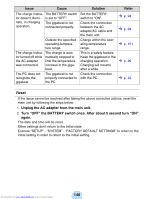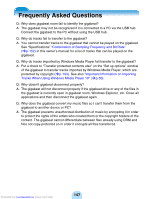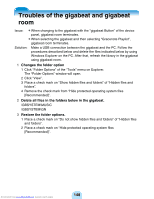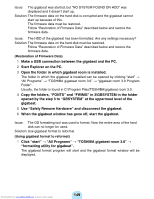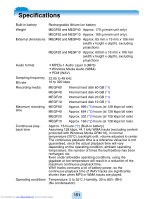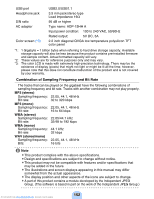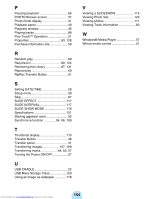Toshiba MEG-F20 Owners Manual - Page 150
Click Format button.
 |
View all Toshiba MEG-F20 manuals
Add to My Manuals
Save this manual to your list of manuals |
Page 150 highlights
2 Check the drive. The drive letter (*) of the connected gigabeat is displayed in the drive column. Please check it. * The window shows the drive as being "E" as an example, but this can differ depending on your PC. 3 Set whether or not to quick format. When a full is desired, remove the check mark from "perform a quick format". 4 Click "Format" button. The format warning window will be displayed. 5 Click "OK" of the format warning window. Formatting will start. When formatting is completed, the format completion window will be displayed. 6 Click "OK" of the format completion window. There will be a return to the gigabeat format window of Step 1. 7 Click "Exit". The gigabeat format window will go off. / Note -If firmware data hasn't been restored, also restore firmware data. (>p.149) -If the gigabeat is formatted by the gigabeat format from the beginning, firmware data is not deleted. So, you don't have to restore firmware data. -When browsing the gigabeat with another application (such as Windows Explorer, etc.), formatting will not be possible. Issue: A changed language of the gigabeat does not return to the original one. Solution: Set the language by the following steps. 1 Press the POWER button to display the MAIN MENU. 2 Touch the bottom of the Plus Touch three times. 3 Touch the right of the Plus Touch. 4 Touch the top of the Plus Touch twice and select the item indicated with "*". 5 Touch the right of the Plus Touch. The Select Language menu appears. 6 Touch the top or bottom of the Plus Touch and select the desired language, then touch the right of the Plus Touch. Downloaded from www.Manualslib.com manuals search engine 150