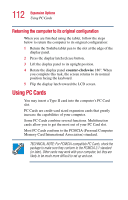Toshiba Portege 3505 Tablet PC User Guide - Page 113
Inserting a PC Card, Removing a PC Card, To insert a PC Card
 |
View all Toshiba Portege 3505 Tablet PC manuals
Add to My Manuals
Save this manual to your list of manuals |
Page 113 highlights
113 Expansion Options Using PC Cards Inserting a PC Card Before inserting a PC Card, read the documentation that came with the card to see if it has any special requirements. HINT: The operating system provides the Card and Socket Services software for your PC Card. Even if your PC Card comes with its own version of Card and Socket Services, you should use the files included in the operating system. To insert a PC Card: 1 Locate the PC Card slot on the left side of the computer. 2 Insert the PC Card. Inserting a PC Card 3 When the card is almost all the way into the slot, push firmly, but gently, to ensure a firm connection with the computer. Avoid forcing the card into position. Removing a PC Card 1 Locate the PC Card eject tab. 2 Push the eject button. The eject button pops out from the slot.