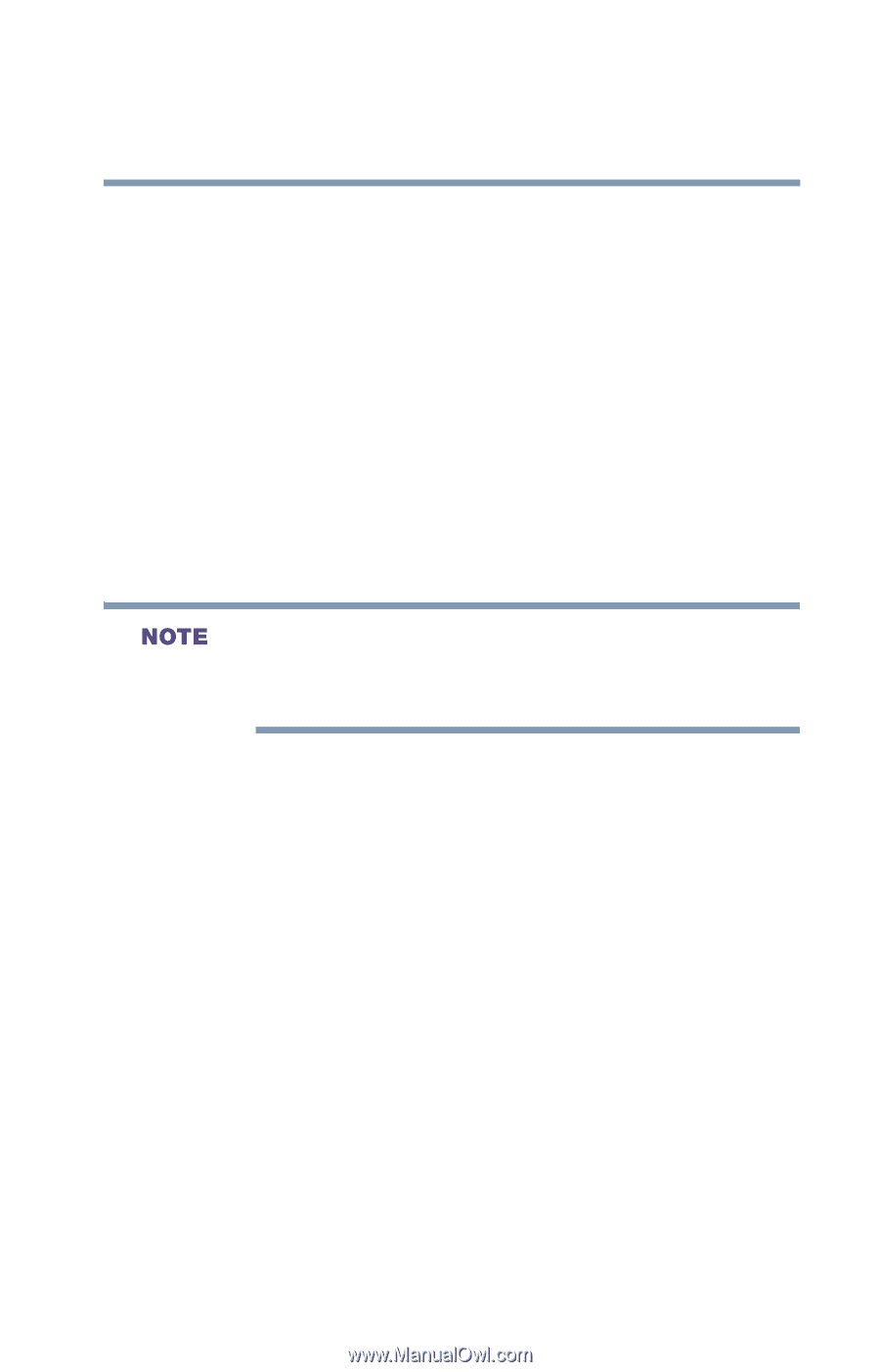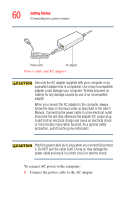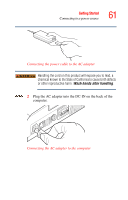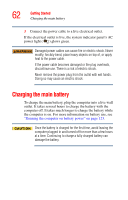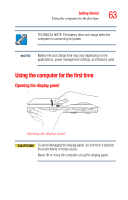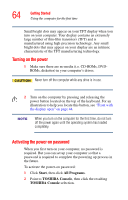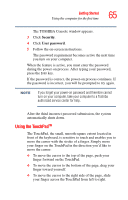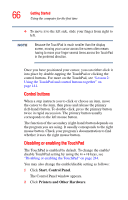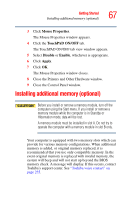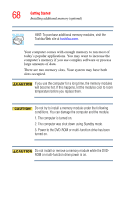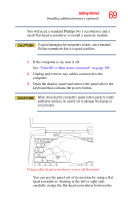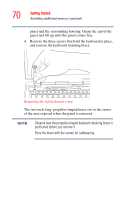Toshiba Satellite A25-S2791 User Guide - Page 65
Using the TouchPad, Security, User password
 |
View all Toshiba Satellite A25-S2791 manuals
Add to My Manuals
Save this manual to your list of manuals |
Page 65 highlights
Getting Started Using the computer for the first time 65 The TOSHIBA Console window appears. 3 Click Security. 4 Click User password. 5 Follow the on-screen instructions. The password requirement becomes active the next time you turn on your computer. When the feature is active, you must enter the password during the power-on process. After typing your password, press the Enter key. If the password is correct, the power-on process continues. If the password is incorrect, you will be prompted to try again. If you forget your power-on password and therefore cannot turn on your computer, take your computer to a Toshiba authorized service center for help. After the third incorrect password submission, the system automatically shuts down. Using the TouchPadTM The TouchPad, the small, smooth square cutout located in front of the keyboard, is sensitive to touch and enables you to move the cursor with the stroke of a finger. Simply move your finger on the TouchPad in the direction you'd like to move the cursor: ❖ To move the cursor to the top of the page, push your finger forward on the TouchPad. ❖ To move the cursor to the bottom of the page, drag your finger toward yourself. ❖ To move the cursor to the right side of the page, slide your finger across the TouchPad from left to right.