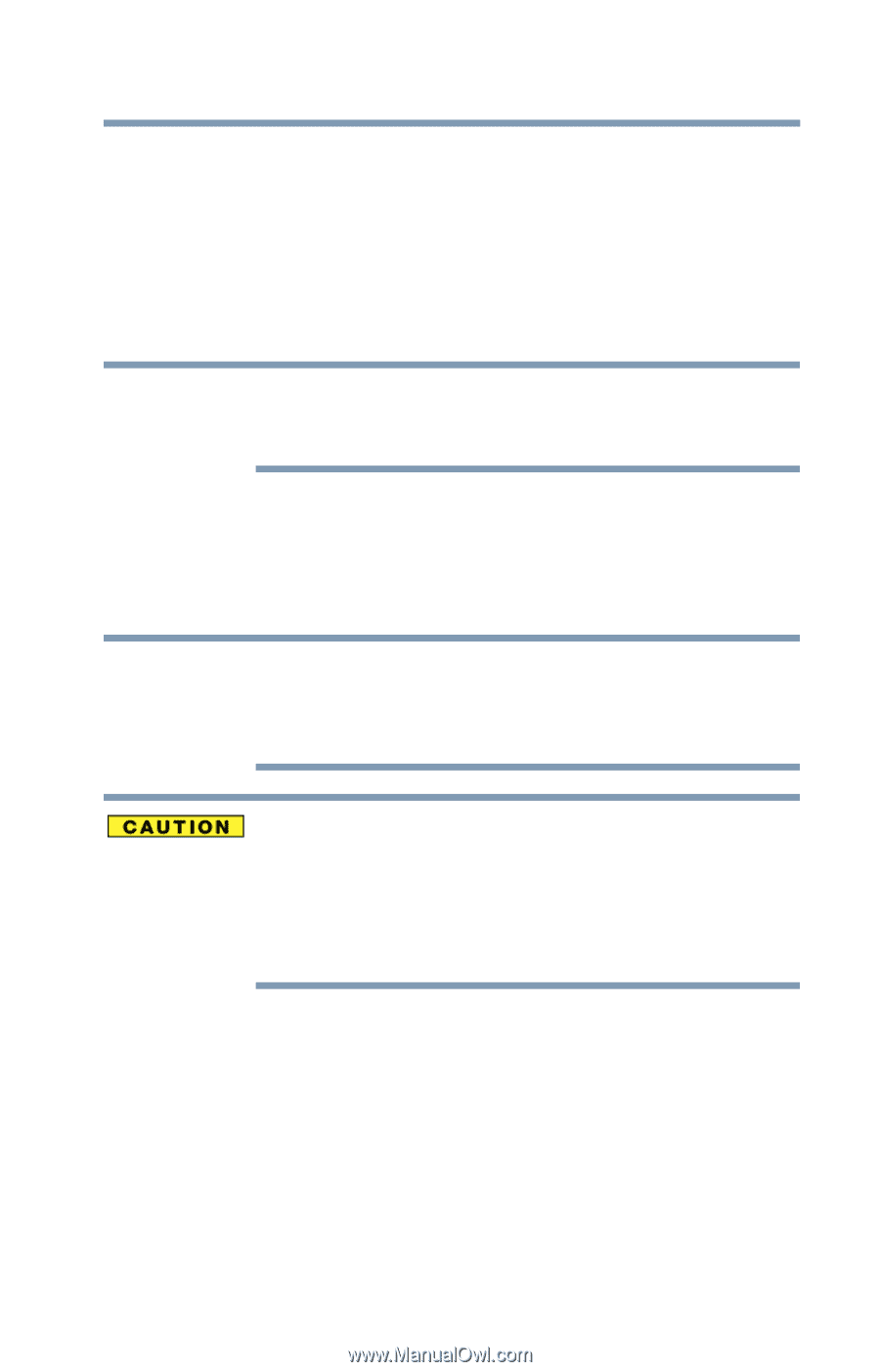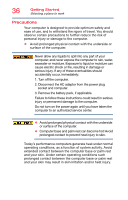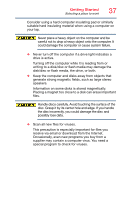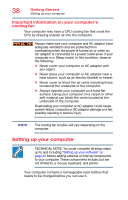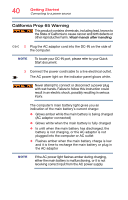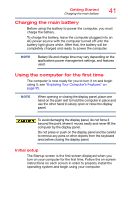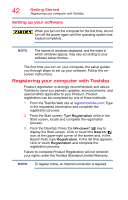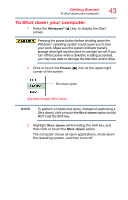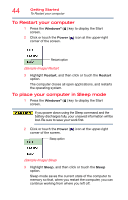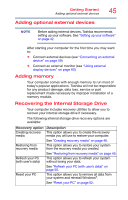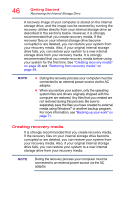Toshiba Satellite C55-C5241 Satellite/Satellite Pro C40/C50/C70-C Series Windo - Page 41
Charging the main battery, Using the computer for the first time, Initial setup - battery life
 |
View all Toshiba Satellite C55-C5241 manuals
Add to My Manuals
Save this manual to your list of manuals |
Page 41 highlights
Getting Started Charging the main battery 41 Charging the main battery Before using the battery to power the computer, you must charge the battery. To charge the battery, leave the computer plugged into an AC power source with the computer turned off until the battery light glows white. After that, the battery will be completely charged and ready to power the computer. NOTE Battery life and charge time may vary depending on the applications power management settings, and features used. Using the computer for the first time The computer is now ready for you to turn it on and begin using it, see "Exploring Your Computer's Features" on page 95. NOTE When opening or closing the display panel, place one hand on the palm rest to hold the computer in place and use the other hand to slowly open or close the display panel. To avoid damaging the display panel, do not force it beyond the point where it moves easily and never lift the computer by the display panel. Do not press or push on the display panel and be careful to remove any pens or other objects from the keyboard area before closing the display panel. Initial setup The Startup screen is the first screen displayed when you turn on your computer for the first time. Follow the on-screen instructions on each screen in order to properly install the operating system and begin using your computer.