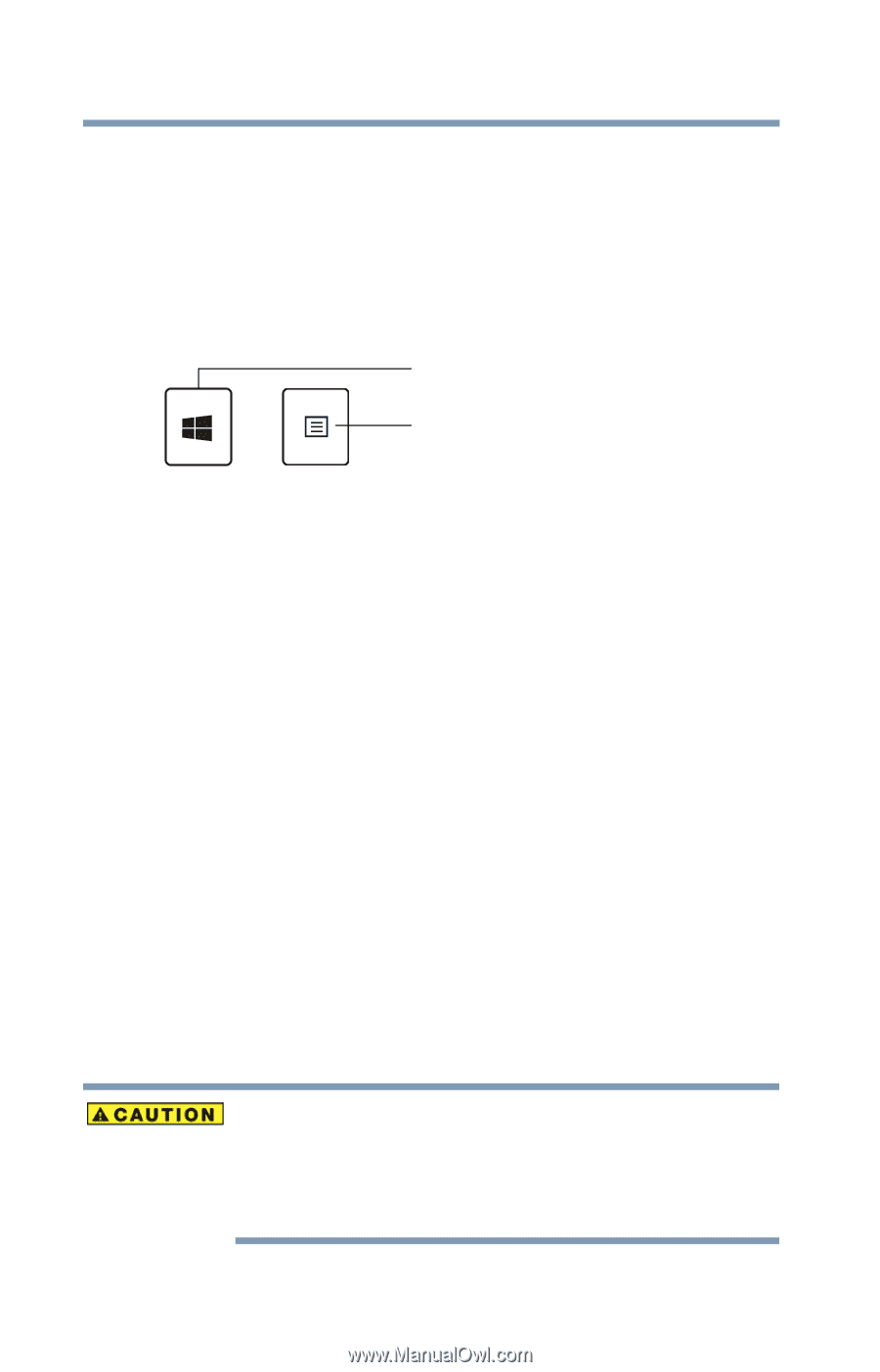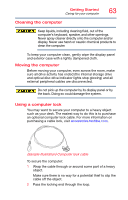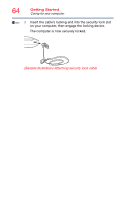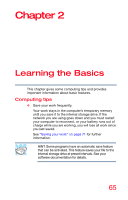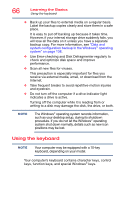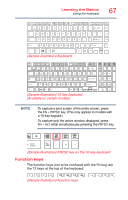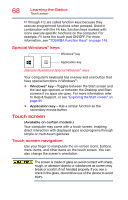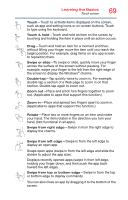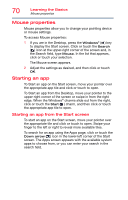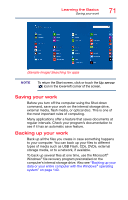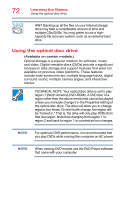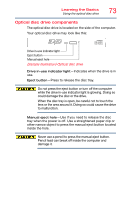Toshiba Satellite C55-C5241 Satellite/Satellite Pro C40/C50/C70-C Series Windo - Page 68
Special Windows® keys, Touch screen, Touch screen navigation
 |
View all Toshiba Satellite C55-C5241 manuals
Add to My Manuals
Save this manual to your list of manuals |
Page 68 highlights
68 Learning the Basics Touch screen F1 through F12 are called function keys because they execute programmed functions when pressed. Used in combination with the FN key, function keys marked with icons execute specific functions on the computer. For example, F5 turns the touch pad ON/OFF. For more information, see "TOSHIBA Function Keys" on page 145. Special Windows® keys Windows® key Application key (Sample Illustration) Special Windows® keys Your computer's keyboard has one key and one button that have special functions in Windows®: ❖ Windows® key-Toggles between the Start screen and the last app opened, or between the Desktop and Start screens if no apps are open. For more information refer to Help & Support, or see "Exploring the Start screen" on page 95 ❖ Application key-Has a similar function as the secondary mouse button Touch screen (Available on certain models.) Your computer may come with a touch screen, enabling direct interaction with displayed apps and programs through simple or multi-touch gestures. Touch screen navigation Use your finger to manipulate the on-screen icons, buttons, menu items, and other items on the touch screen. You can also change the screen's orientation. The screen is made of glass so avoid contact with sharp, rough, or abrasive objects or substances as screen may break or scratch if not handled properly. If you see a crack in the glass, discontinue use of the device to avoid injury.