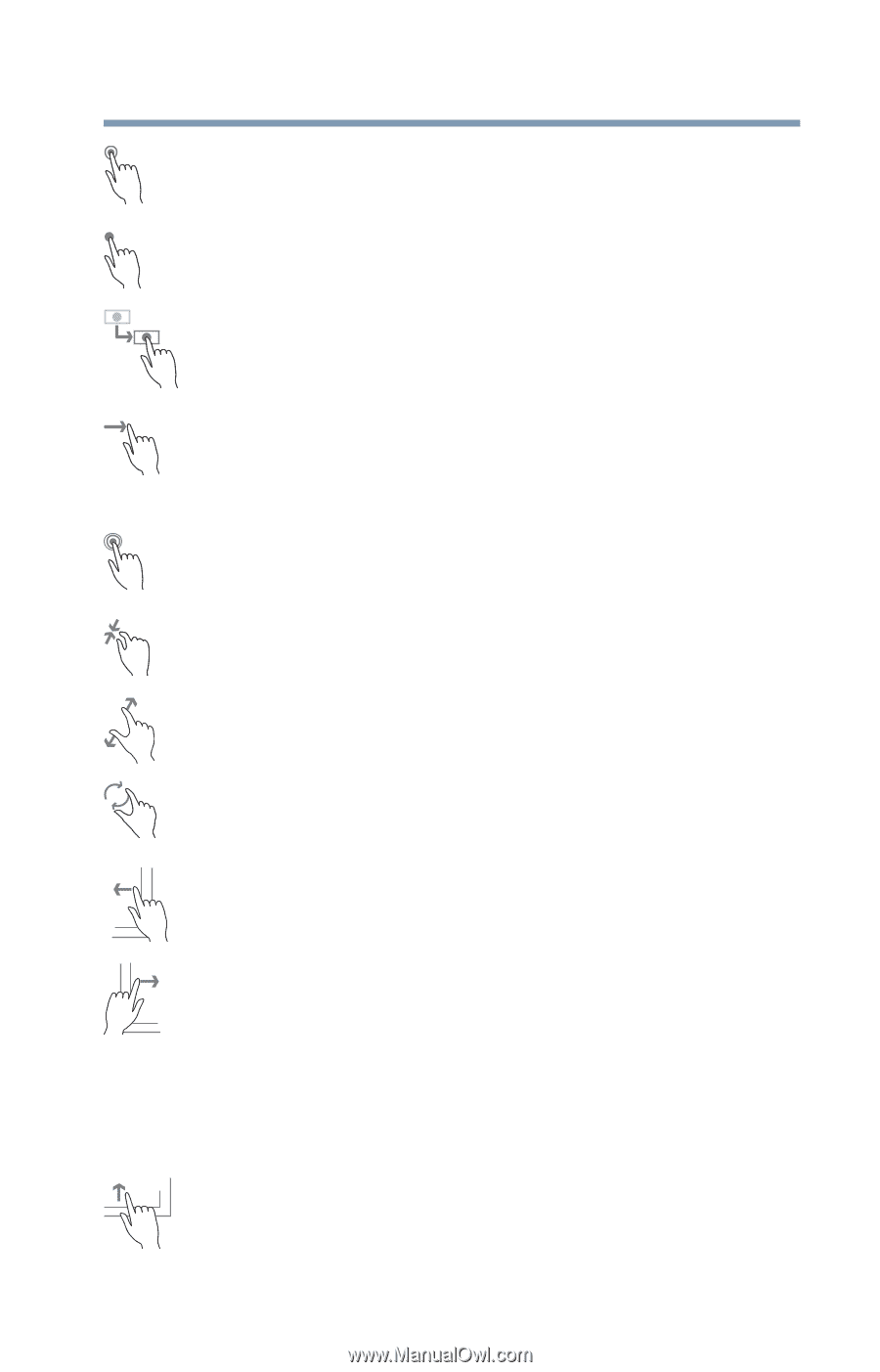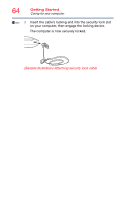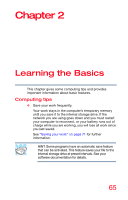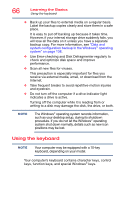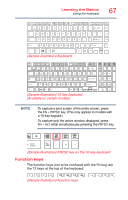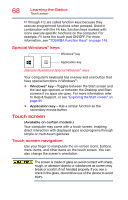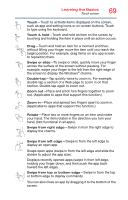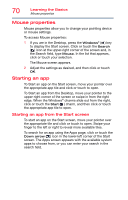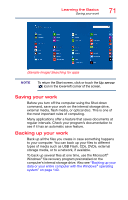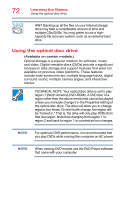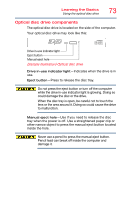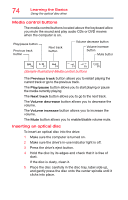Toshiba Satellite C55-C5241 Satellite/Satellite Pro C40/C50/C70-C Series Windo - Page 69
hand. Not functional in all apps., Swipe in from the right edge
 |
View all Toshiba Satellite C55-C5241 manuals
Add to My Manuals
Save this manual to your list of manuals |
Page 69 highlights
Learning the Basics Touch screen 69 Touch-Touch to activate items displayed on the screen, such as app and setting icons or on-screen buttons. Touch to type using the keyboard. Touch & hold-Touch and hold an item on the screen by touching and holding the item in place until an action occurs. Drag-Touch and hold an item for a moment and then, without lifting your finger, move the item until you reach the target position. For example, drag items on any app screen to reposition them. Swipe or slide-To swipe or slide, quickly move your finger across the surface of the screen without pausing. For example, swipe your finger to the left from the right edge of the screen to display the Windows® charms. Double-tap-Tap quickly twice to zoom in. For example, double-tap a section of a Web page to zoom in on that section. Double-tap again to zoom out. Zoom out-Place and pinch two fingers together to zoom out. (Applicable to apps that support this function.) Zoom in-Place and spread two fingers apart to zoom in. (Applicable to apps that support this function.) Rotate-Place two or more fingers on an item and rotate your hand. The item rotates in the direction you turn your hand. (Not functional in all apps). Swipe from right edge-Swipe in from the right edge to display the charms. Swipe from left edge-Swipe in from the left edge to display an open app. Snaps open apps (swipe in from the left edge and slide the divider to adjust the app size). Displays recently opened apps (swipe in from left edge, holding your finger down, and then push the app back toward the left edge). Swipe from top or bottom edge-Swipe in from the top or bottom edge to display commands. You can also close an app by dragging it to the bottom of the screen.