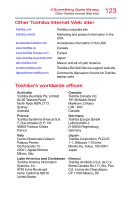Toshiba Satellite LX0W Satellite LX0W-C Series tablet w/keyboard dock Windows - Page 120
Backing up your data or your entire device, with the Windows operating system
 |
View all Toshiba Satellite LX0W manuals
Add to My Manuals
Save this manual to your list of manuals |
Page 120 highlights
120 If Something Goes Wrong Develop good computing habits NOTE At this point you can click or touch "Scan for affected programs" to determine what the impact of using the chosen Restore Point will be. 5 Verify that the Restore point you chose is the correct one. If it is not, click or touch Back to return to the previous step. 6 Close all programs and save all open files. 7 Click or touch Finish, and then Yes to begin the system restore. Your Windows operating system configuration will now be restored to the state it was in when the chosen restore point was created, and then the device will be automatically restarted. Backing up your data or your entire device with the Windows operating system The most valuable component of your device is the data you create and store on its internal storage drive. Since problems with either hardware or software can make the data inaccessible or even destroy it, the next most valuable component of your device may be a recent backup of your data. Fortunately, the Windows operating system offers a convenient way to back up your device or just your important files to a flash drive, or external hard drives. An external hard drive is recommended in case the internal storage drive fails. Follow these steps to back up your device or files to a flash drive, or an external storage drive: NOTE You cannot back up the device while running on battery power. Connect the Micro USB/AC adaptor before continuing. 1 In the Search field, type Save backup copies of your files with File History. 2 Click or touch Save backup copies of your files with File History and follow the on-screen instructions to back up your files. For additional Help, press the FN + ( ) keys to launch the Windows Help and Support screen. Search for "back up files."