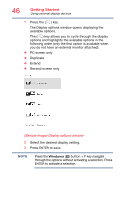Toshiba Satellite LX0W Satellite LX0W-C Series tablet w/keyboard dock Windows - Page 45
Selecting video cables, Connecting an HDMI-compatible television or display device
 |
View all Toshiba Satellite LX0W manuals
Add to My Manuals
Save this manual to your list of manuals |
Page 45 highlights
Getting Started Using external display devices 45 NOTE To locate your Micro HDMI Out port*, please refer to your Quick Start document. Micro HDMI Out port* *Available on certain models (Sample Illustration) Video port Selecting video cables To connect a device to the HDMI Out port, you must purchase the appropriate cable. Connecting an HDMI-compatible television or display device To connect an HDMI-compatible television or display device to the device: ❖ Connect one end of the cable (not included with your device) to the Micro HDMI™ Out port on the side of the display panel/tablet, and then connect the other end of the cable to your television or display device. Refer to the manual that came with the television or display device for more information. Your device should automatically detect the external display device. NOTE You can change the display settings by pressing the Windows ( ) button + P key, or by configuring the display properties settings. Directing the display output when your device is attached to the keyboard dock Once you have connected an external display device, you can choose to use the internal display only, the external device only, or both simultaneously. NOTE Some modes are only available with the appropriate device attached and turned on.