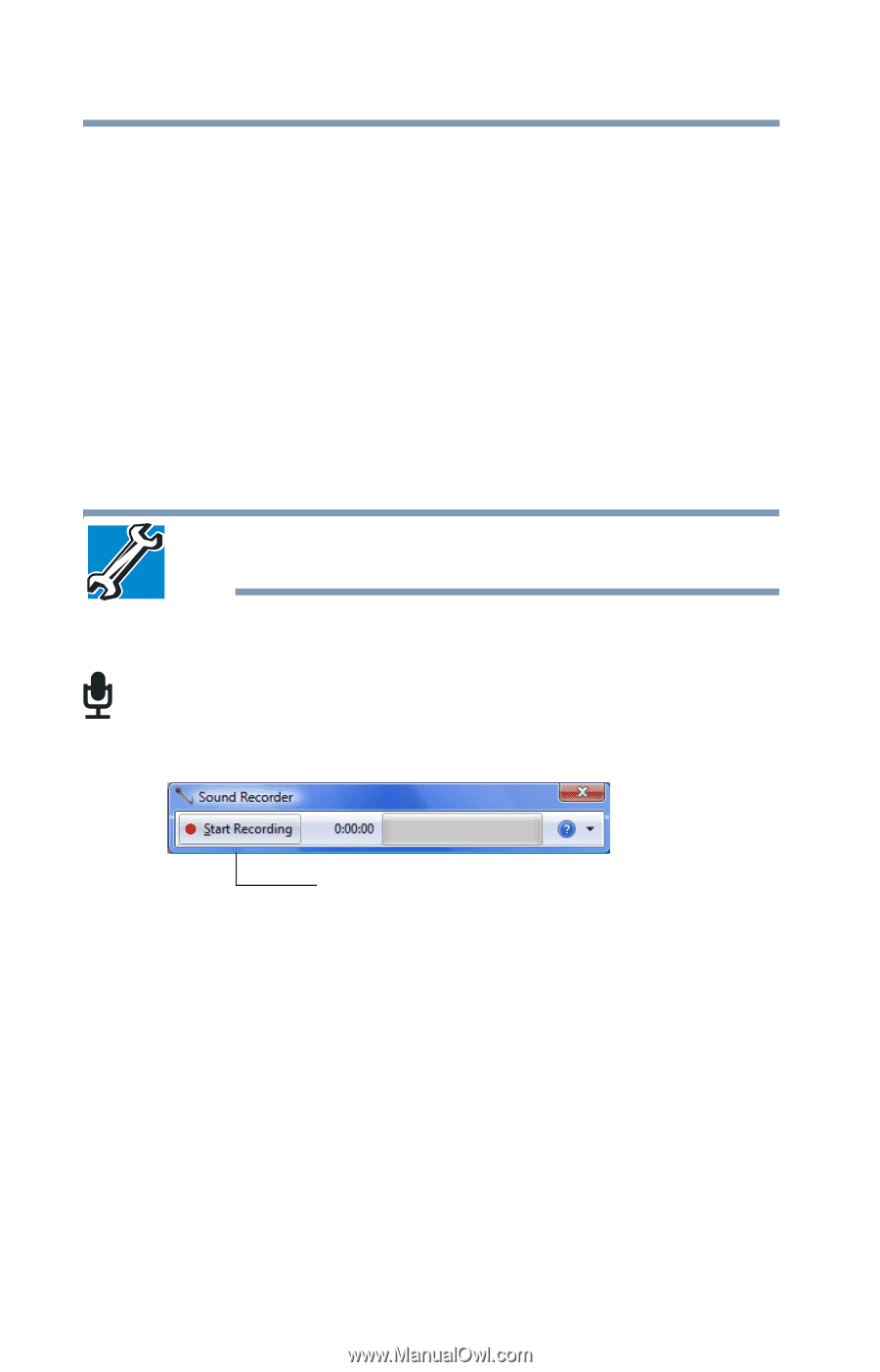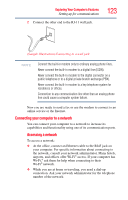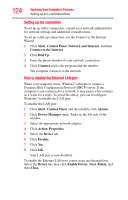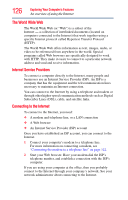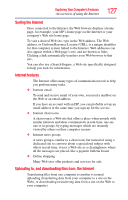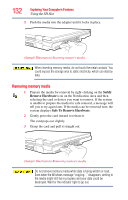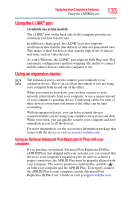Toshiba Tecra A8-EZ8512 User Guide - Page 128
Exploring audio features, Recording sounds, Using a microphone
 |
View all Toshiba Tecra A8-EZ8512 manuals
Add to My Manuals
Save this manual to your list of manuals |
Page 128 highlights
128 Exploring Your Computer's Features Exploring audio features There are several ways to upload or download data. It can be as simple as attaching a file or document to an email, or you can use the File Transfer Protocol (FTP) features of your Web browser to transfer large amounts of data. Exploring audio features You can use your computer to record sounds using an external microphone. You can play .wav sound files or audio CDs using the built-in speakers, headphones, or external speakers. Recording sounds You may record sounds as .wav files by connecting an external microphone or other sound source to the microphone jack. TECHNICAL NOTE: If you record MP3 files, you will only be able to play them on a device capable of playing MP3 files. Using a microphone 1 Connect an external microphone to the computer. 2 Click Start, point to All Programs, Accessories, then click Sound Recorder. Start Recording/Stop Recording button (Sample Image) Sound Recorder screen 3 Click the Start Recording button. 4 Speak normally into the microphone. 5 When you have finished recording, click the Stop Recording button. The Save As dialog box appears. 6 To save the file, type a file name, and then click Save.