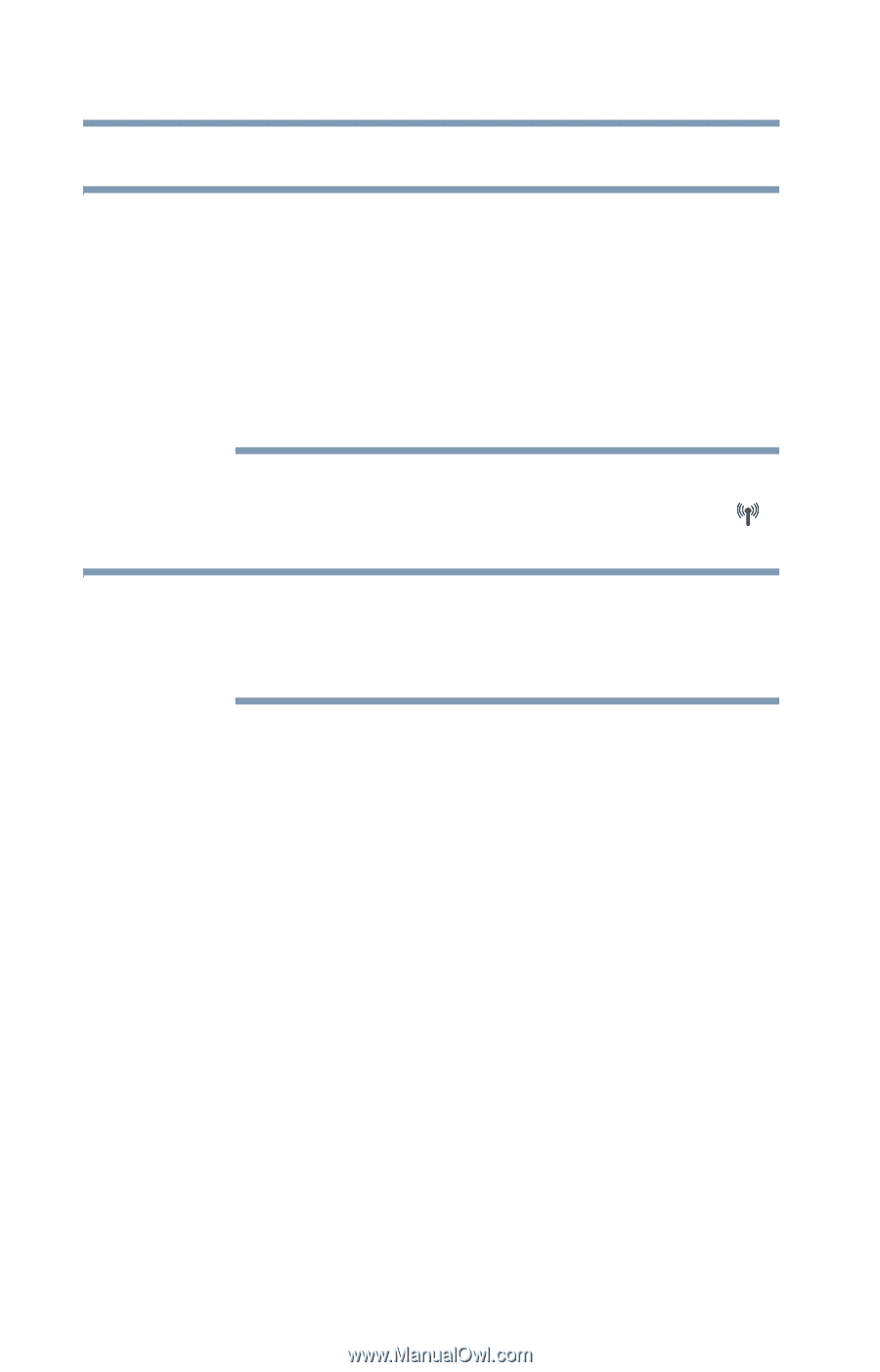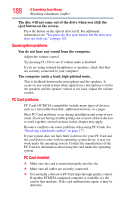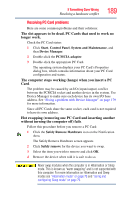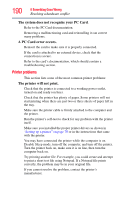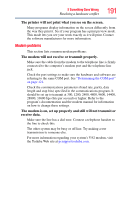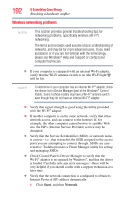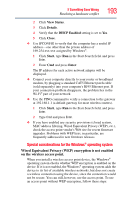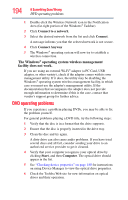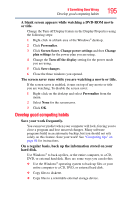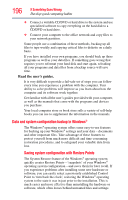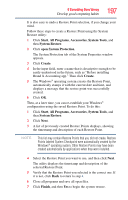Toshiba Tecra A8-EZ8512 User Guide - Page 192
Wireless networking problems, Start, Network
 |
View all Toshiba Tecra A8-EZ8512 manuals
Add to My Manuals
Save this manual to your list of manuals |
Page 192 highlights
192 If Something Goes Wrong Resolving a hardware conflict Wireless networking problems NOTE This section provides general troubleshooting tips for networking problems, specifically wireless (Wi-Fi®) networking. The terms and concepts used assume a basic understanding of networks, and may be for more advanced users. If you need assistance or if you are not familiar with the terminology, please see Windows® Help and Support or contact your computer technician. ❖ If your computer is equipped with an internal Wi-Fi adapter, verify that the Wi-Fi antenna switch is on (the Wi-Fi light will be lit). NOTE To determine if your computer has an internal Wi-Fi® adapter, check the device list in Device Manager (part of the Windows® Control Panel). Some Toshiba models may have a Wi-Fi® antenna switch even though they do not have an internal Wi-Fi® adapter. ❖ Verify that signal strength is good using the utility provided with the Wi-Fi® adapter. ❖ If another computer is on the same network, verify that it has network access, and can connect to the Internet. If, for example, the other computer cannot browse to a public Web site, the ISP's (Internet Service Provider) service may be disrupted. ❖ Verify that the Service Set Identifier (SSID), or network name, is correct-i.e., that it matches the SSID assigned to the access point you are attempting to connect through. SSIDs are casesensitive. Toshiba provides a Client Manager utility for setting and managing SSIDs. ❖ Check Control Panel's Device Manager to verify that the Wi-Fi® adapter is recognized by Windows®, and that the driver is loaded. Carefully note any error messages-these will be very helpful if you should confer with a support technician at a later time. ❖ Verify that the network connection is configured to obtain its Internet Protocol (IP) address dynamically: 1 Click Start, and then Network.