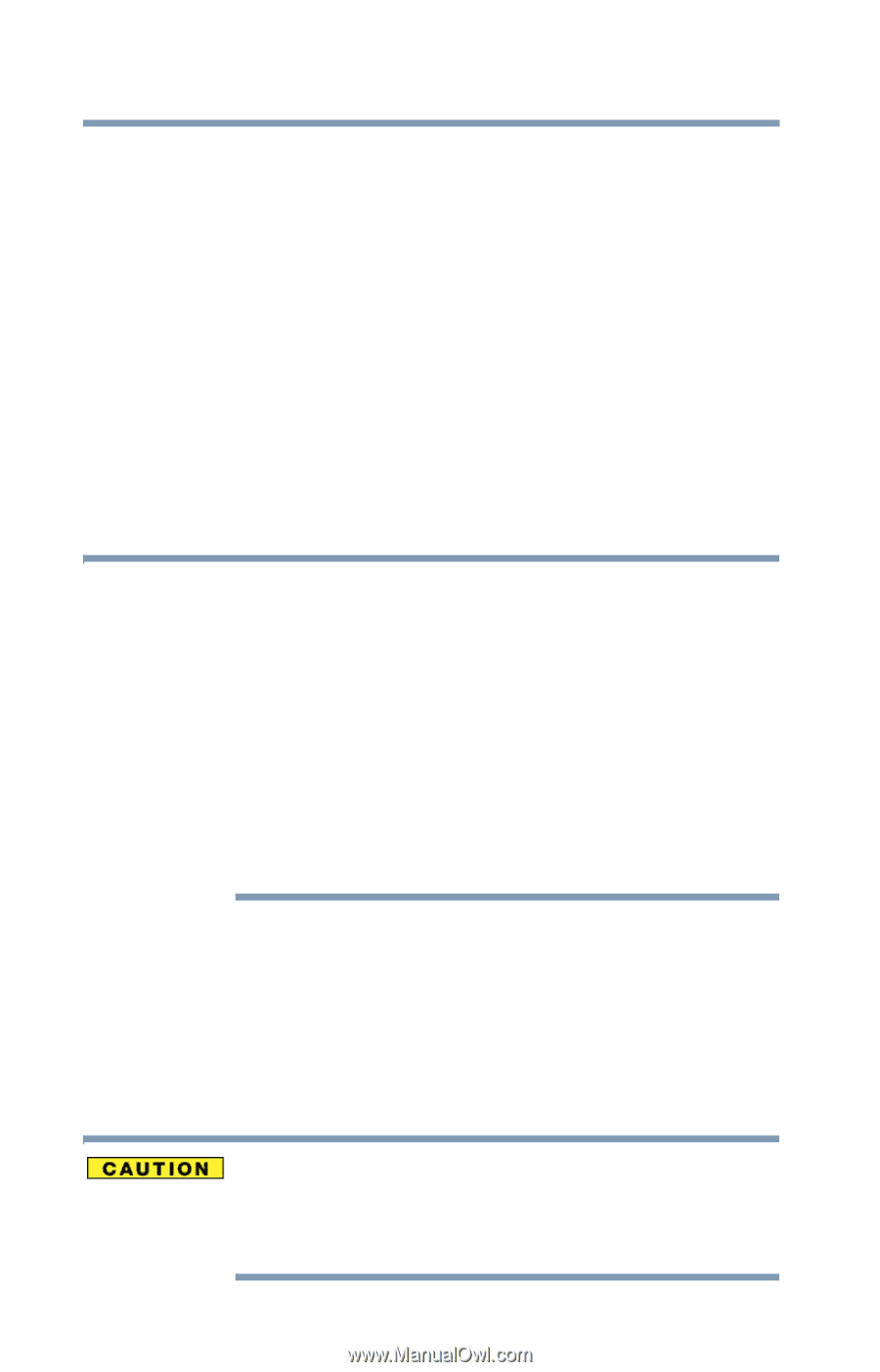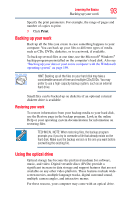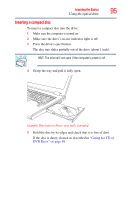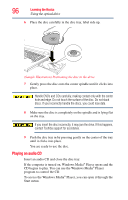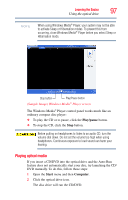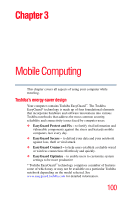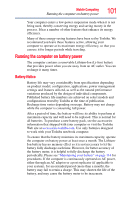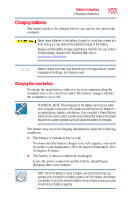Toshiba Tecra A8-EZ8512 User Guide - Page 98
Creating a CD/DVD, Removing a disc with the computer
 |
View all Toshiba Tecra A8-EZ8512 manuals
Add to My Manuals
Save this manual to your list of manuals |
Page 98 highlights
98 Learning the Basics Using the optical drive If your disc does not run using this method, try using an application that is associated with the media on the disc. For example, if it is a music CD, open Windows Media® Player and use it to select and then play the CD. For other types of media, use the associated software to open the files on the disc. Creating a CD/DVD Depending on the configuration, your computer may come with a multi-function drive that allows you to: ❖ Play pre-recorded DVDs ❖ Play pre-recorded CDs ❖ Read and write data (depending on your system configuration) and music files to CD-Recordable (CD-R) and CD-Rewritable (CD-RW) discs; and DVD±R/±RW or DVD RAM discs. NOTE Due to manufacturing and quality variations in third party optical media (e.g., CD or DVD) or optical media players/recorders, in certain cases, your Toshiba optical drive may not record on certain optical media that bear the applicable logo, or playback optical media recorded by other PCs or optical media recorders. Additionally, certain optical media recorded on your optical drive may not playback or operate properly on other PCs or optical media players. These problems are not due to any defect in your Toshiba computer or optical drive. Please refer to your computer's product specification for listing of specific format compatibilities. Copy protection technology may also prevent or limit recording or viewing of certain optical media. For details on how to use the software, please refer to the respective Online Help menus. Removing a disc with the computer on To remove a compact disc (CD or DVD) with the computer turned on: 1 Press the eject button on the drive. Do not press the eject button while the in-use indicator light is glowing. Doing so could damage the disc or the drive. Also, if the disc is still spinning when you open the disc tray, wait for it to stop spinning before you remove it.