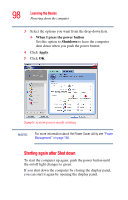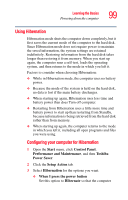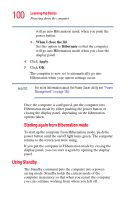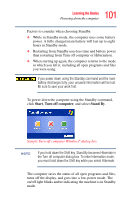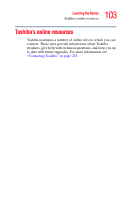Toshiba U105 User Guide - Page 102
Going into Standby mode more quickly, Starting again from Standby mode, Start, Control Panel
 |
View all Toshiba U105 manuals
Add to My Manuals
Save this manual to your list of manuals |
Page 102 highlights
102 Learning the Basics Powering down the computer Going into Standby mode more quickly You can put the computer into Standby mode by either pushing the power button or closing the display panel. You can also specify an amount of time after which the computer automatically goes into Standby mode. To use any of these methods, you first need to enable them in Toshiba's Power Saver utility. 1 Click Start, Control Panel, Performance and Maintenance, and then Toshiba Power Saver. 2 Click the Setup Action tab. 3 Select Stand By for the options you want. ❖ When I press the power button Set this option to Stand By to put the computer into Standby mode when you push the power button. ❖ When I close the lid Set this option to Stand By to put the computer into Standby mode when you close the display panel. 4 Click Apply. 5 Click OK. NOTE For more information about the Power Saver utility see "Power Management" on page 150. Starting again from Standby mode To start up the computer from Standby mode, push the power button until the on/off light changes to green. The computer returns to the screen you were using. If you put the computer in Standby mode by closing the display panel, you can start it again by opening the display panel.