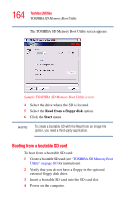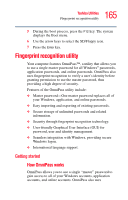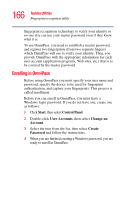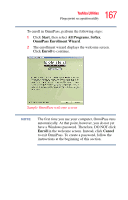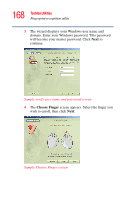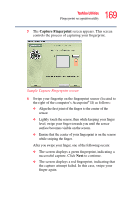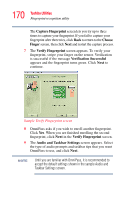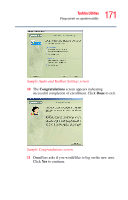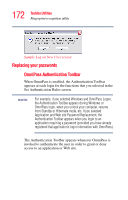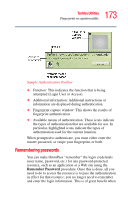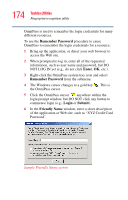Toshiba U105 User Guide - Page 169
Capture Fingerprint, Sample Capture Fingerprint screen
 |
View all Toshiba U105 manuals
Add to My Manuals
Save this manual to your list of manuals |
Page 169 highlights
169 Toshiba Utilities Fingerprint recognition utility 5 The Capture Fingerprint screen appears. This screen controls the process of capturing your fingerprint. Sample Capture Fingerprint screen 6 Swipe your fingertip on the fingerprint sensor (located to the right of the computer's Accupoint® II) as follows: ❖ Align the first joint of the finger to the center of the sensor. ❖ Lightly touch the sensor, then while keeping your finger level, swipe your finger towards you until the sensor surface becomes visible on the screen. ❖ Ensure that the center of your fingerprint is on the sensor while swiping the finger. After you swipe your finger, one of the following occurs: ❖ The screen displays a green fingerprint, indicating a successful capture. Click Next to continue. ❖ The screen displays a red fingerprint, indicating that the capture attempt failed. In this case, swipe your finger again.