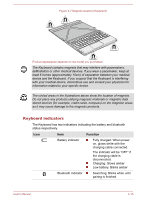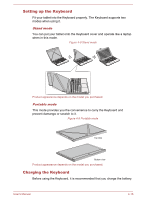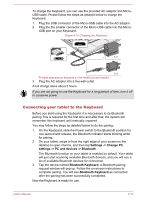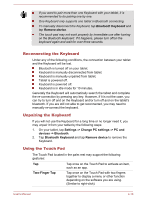Toshiba WT10-A PDW0BC-00L01S Users Manual Canada; English - Page 53
Wireless display, Changing the display settings, Advanced settings -> List All Modes
 |
View all Toshiba WT10-A PDW0BC-00L01S manuals
Add to My Manuals
Save this manual to your list of manuals |
Page 53 highlights
While data is being read or written. While communication is being carried out. Selecting HD Format To select the display mode, follow the steps as detailed below: 1. Tap Desktop Assist -> Control Panel -> Appearance and Personalization -> Display -> Change display settings -> Advanced settings -> List All Modes 2. Select one of the modes at List All Modes. Wireless display Your tablet supports Wireless display, a wireless technology which utilizes Wi-Fi to allow the tablet to be wirelessly connected to external displays including TVs as extended screens. With Wireless display, documents, streamed/local media contents or other online contents can be shared wirelessly with others. To use Wireless display, either one of the following devices is required: A compatible external display with built-in support for Wireless display. An external display with HDMI port and a Wireless display adaptor. The Wireless display adaptor is a device that connects to the external display via HDMI port and can receive Wi-Fi signals from your tablet. To wirelessly connect to an external display, you can follow the steps as described below: 1. Tap Settings charm. 2. Tap Change PC settings -> PC and devices -> Devices. 3. Tap Add a device. Your tablet will start searching for the Wireless display device. 4. After the Wireless display device is searched, follow the on-screen instructions to finish connection. After the connection is established, the name of the Wireless display device will appear under Projectors. To disconnect the Wireless display device, tap the Wireless display device name and then tap Remove device. If wireless display feature is activated before connecting to a Wi-Fi Access Point, wireless display may be disabled. If it happens, please enable wireless display again. Changing the display settings After one or more external displays are connected, the operating system can automatically detect, identify and setup the display settings. User's Manual 4-13