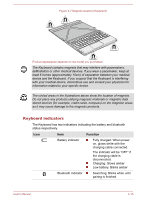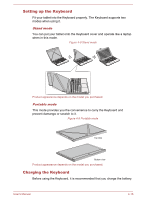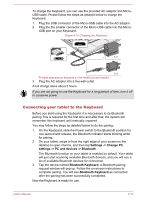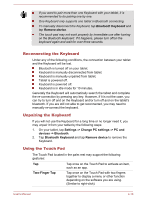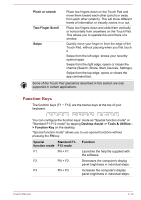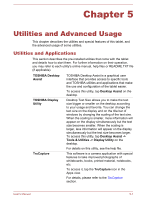Toshiba WT10-A PDW0BC-00L01S Users Manual Canada; English - Page 58
Reconnecting the Keyboard, Unpairing the Keyboard, Using the Touch Pad, Bluetooth Keyboard
 |
View all Toshiba WT10-A PDW0BC-00L01S manuals
Add to My Manuals
Save this manual to your list of manuals |
Page 58 highlights
If you want to pair more than one Keyboard with your tablet, it is recommended to do pairing one by one. One Keyboard only supports one tablet in Bluetooth connecting. To manually disconnect the Keyboard, tap Bluetooth Keyboard and tap Remove device. The touch pad may not work properly by immediate use after turning on the Bluetooth keyboard. If it happens, please turn off/on the keyboard again and wait for over three seconds. Reconnecting the Keyboard Under any of the following conditions, the connection between your tablet and the Keyboard will be lost. Bluetooth is turned off on your tablet. Keyboard is manually disconnected from tablet. Keyboard is manually unpaired from tablet. Tablet is powered off. Keyboard is powered off. Keyboard is in idle mode for 10 minutes. Generally the Keyboard will automatically search the tablet and complete the re-connection by pressing any key. However, if it is not the case, you can try to turn off and on the Keyboard and/or turn off and on the tablet's bluetooth. If you are still not able to get reconnected, you may need to manually re-connect the keyboard. Unpairing the Keyboard If you will not use the Keyboard for a long time or no longer need it, you may unpair it from your tablet by the following steps: 1. On your tablet, tap Settings -> Change PC settings -> PC and devices -> Bluetooth. 2. Tap Bluetooth Keyboard and tap Remove device to remove the Keyboard. Using the Touch Pad The Touch Pad located in the palm rest may support the following gestures: Tap Tap once on the Touch Pad to activate an item, such as an app. Two-Finger Tap Tap once on the Touch Pad with two fingers together to display a menu or other function depending on the software you are using. (Similar to right-click) User's Manual 4-18