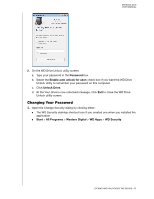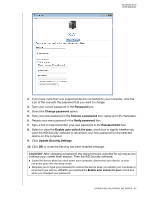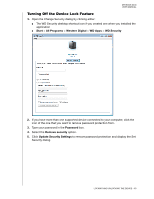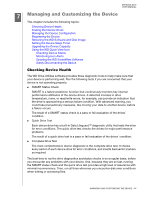Western Digital WDBLWE0080JCH User Manual - Page 61
Using the Drive Erase Function, Start, All Programs, Western Digital, WD Apps, WD Drive Utilities
 |
View all Western Digital WDBLWE0080JCH manuals
Add to My Manuals
Save this manual to your list of manuals |
Page 61 highlights
MY BOOK DUO USER MANUAL The WD Drive Utilities software provides two ways to erase your device drives, depending on whether your device is locked or not: IF your device is . . . AND you . . . Not locked, Want to erase the drive, Locked Have forgotten or lost your password and must erase the drive, THEN see . . . "Using the Drive Erase Function" in the next section. "Using Five Invalid Passwords" on page 57. Using the Drive Erase Function 1. Open the WD Drive Utilities software by clicking either: The WD Drive Utilities desktop shortcut icon if you created one when you installed the application Start > All Programs > Western Digital > WD Apps > WD Drive Utilities See Figure 4 on page 9. 2. If you have more than one supported device connected to your computer, click the icon of the one that you want to erase. 3. Click Drive Erase to display the Drive Erase dialog: For RAID Array Configurations For Individual Drives 4. On the Drive Erase dialog: a. For individual drives, select the check box for each drive that you want to erase: Erase Drive 1 Erase Drive 2 b. If you want to change the name of a volume, type over the name in the Volume Name box. c. Read the warning about the loss of data if you erase your device or a drive. Important: If you want to save any of the data that is on the device drives, back it up to another device before continuing with the drive erase. d. Select the I understand check box to signify that you accept the risk and activate the Erase Drive button. e. Click Erase Drive. MANAGING AND CUSTOMIZING THE DEVICE - 56