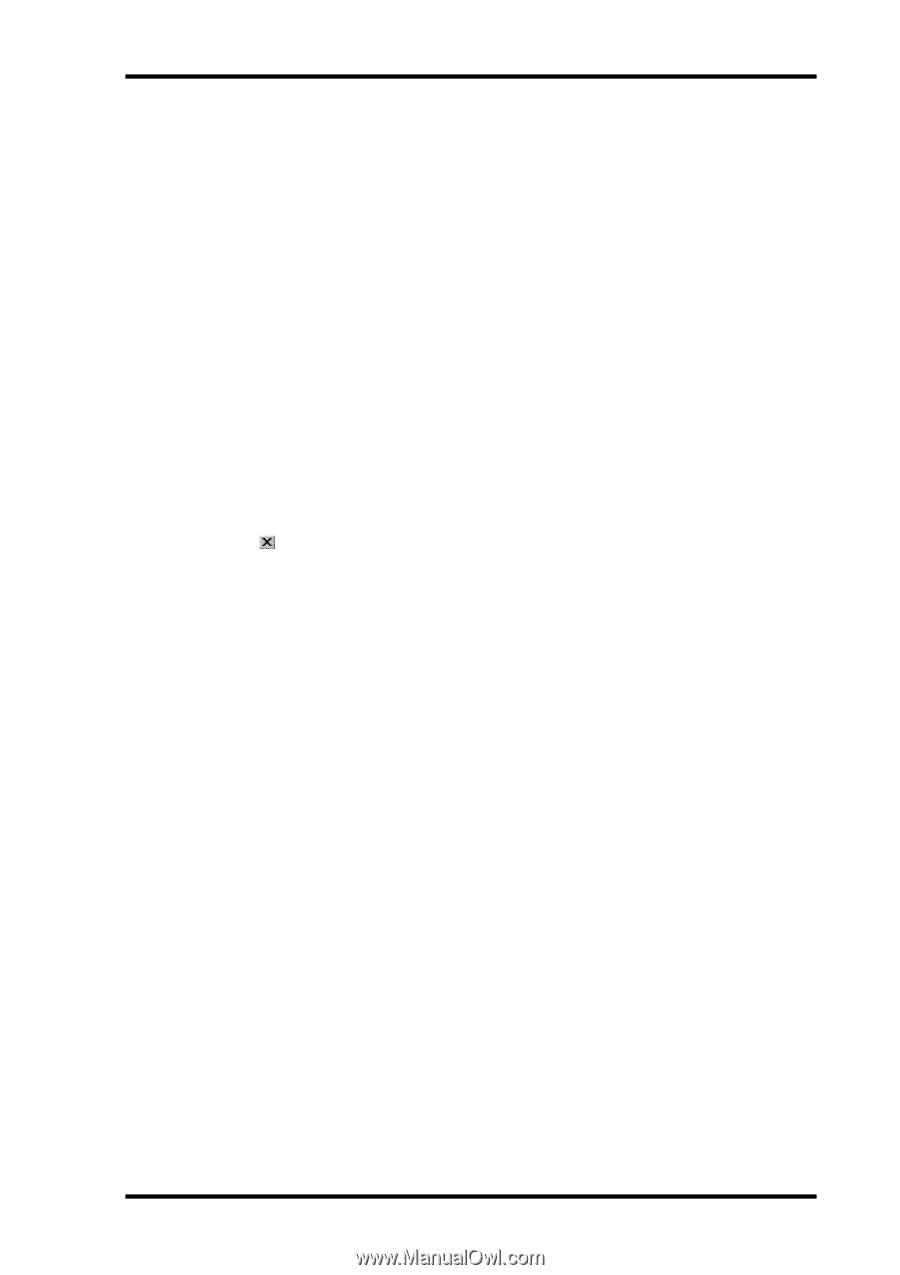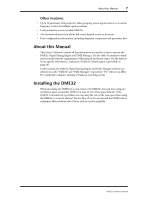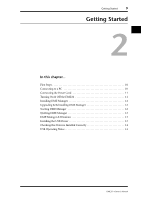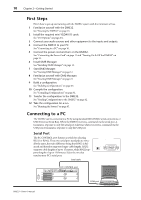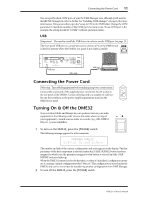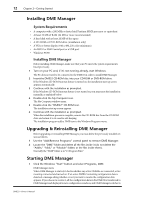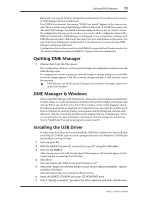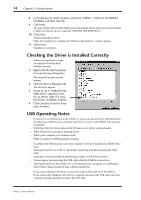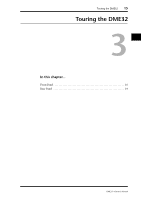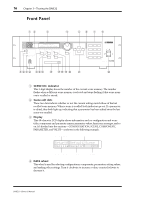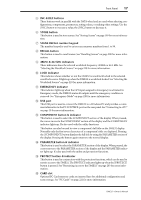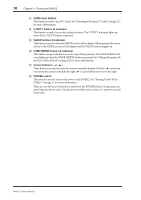Yamaha DME32 DME32 Owners Manual - Page 21
Quitting DME Manager, DME Manager & Windows, Installing the USB Driver
 |
View all Yamaha DME32 manuals
Add to My Manuals
Save this manual to your list of manuals |
Page 21 highlights
Quitting DME Manager 13 Run mode. (See page 65 for more information on Run mode.) If you choose not to receive it, DME Manager starts up in Edit mode. If no DME32s are detected, the message "DME32 not found!" appears. In this case you can click OK to continue using DME Manager offline in Edit mode. If a DME32 becomes available after DME Manager was started, a message asking whether or not you want to receive the configuration data appears. If you choose to receive it, all the configuration data in the DME32 is transferred to DME Manager and displayed in new configuration windows, and DME Manager switches to Run mode. See page 65 for more information on Run mode. (See page 65 for more information on Run mode.) If you choose not to receive the data, DME Manager continues in Edit mode. Configuration data can be received from the DME32 by using the Data Transfer window. See "Receiving Configurations from the DME32" on page 63 for more information. Quitting DME Manager 1 Choose Exit from the File menu. If no configuration windows contain unsaved changes, all configuration windows close and DME Manager quits. If a configuration window contains any unsaved changes, a message asking if you would like to save the changes appears. Click OK to save the changes and quit, or click Cancel to cancel the operation. DME Manager can also be quit by clicking the Close button in the upper-right corner of the main window. DME Manager & Windows When using DME Manager with Windows 98, component control-window movement may be a little erratic. To resolve this problem, in Windows 98, open the Display control panel and click the Effects tab, and then turn off the "Show window contents while dragging" option. If components and wires are displayed out of alignment, you can resolve the problem as follows: in Windows 98, open the Display control panel, click the Settings tab, and then click Advanced. Click the General tab, and then set the Display Font Size to"Small Fonts." If you are using Windows 95, open the Display control panel, click the Settings tab, and then set Font to "Small Fonts."You may be prompted to restart your PC. Installing the USB Driver In order to use the USB port, you must install the USB driver as follows. For this you'll need your DME32 CD-ROM, and you may be prompted to insert your Windows CD-ROM during installation, so keep it handy. 1 Turn on your PC. 2 With the DME32 turned off, connect it to your PC using the USB cable. 3 Turn on the DME32. After a few moments, the Add New Hardware Wizard appears. (If it doesn't appear, try disconnecting and reconnecting the USB cable.) 4 Click Next. The next window asks "What do you want Windows to do?" 5 Select the "Search for the best driver for your device. (Recommended)." option, and then click Next. The next window asks you to specify the driver location. 6 Insert the DME32 CD-ROM into your CD-ROM/DVD drive. 7 Select "Specify a location" (unselect the other options), and then click Browse. DME32-Owner's Manual