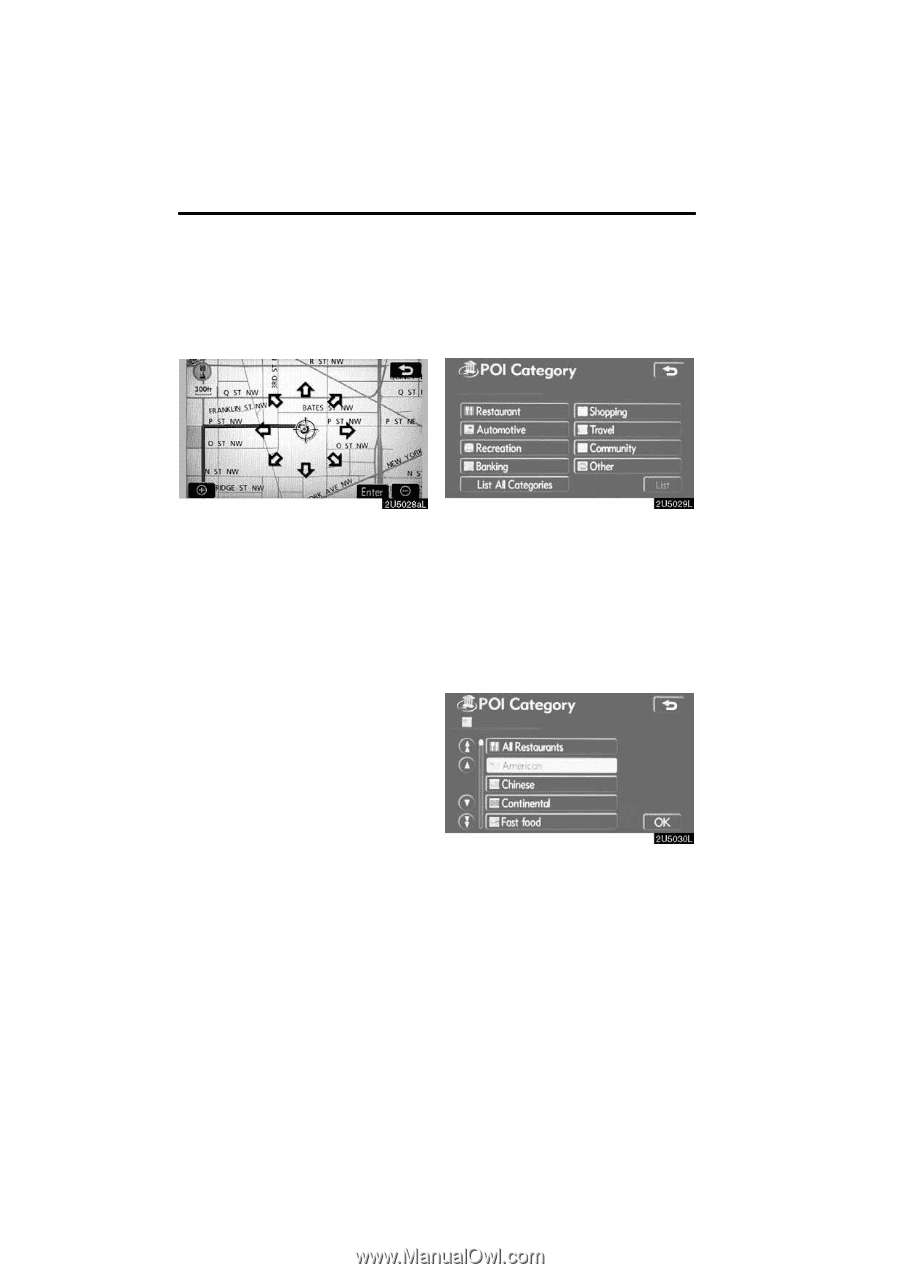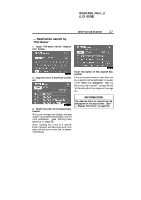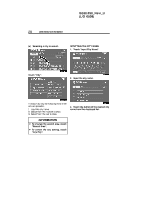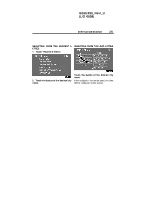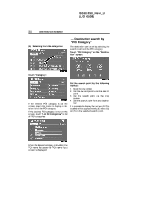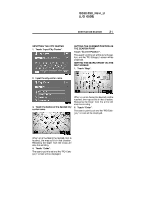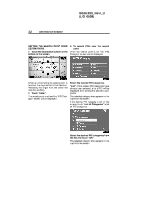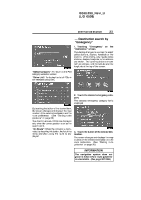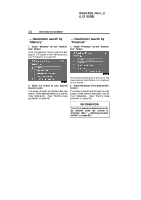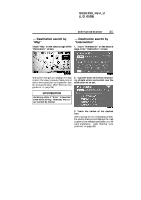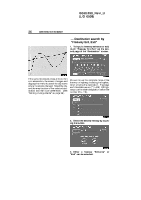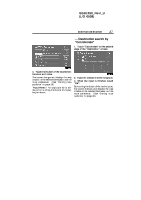2006 Lexus IS 350 Navigation Manual - Page 32
2006 Lexus IS 350 Manual
Page 32 highlights
IS350/250_Navi_U (L/O 0508) 32 DESTINATION SEARCH SETTING THE SEARCH POINT FROM DESTINATIONS 1. Touch the destination buttons at the bottom of the screen. D To search POIs near the search point When the search point is set, the "POI Category" screen will be displayed. When an arrow facing the desired point is touched, the map scrolls in that direction. Releasing the finger from the arrow will stop the scrolling. 2. Touch "Enter". The search point is set and the "POI Category" screen will be displayed. Select the desired POI categories. "List": If the desired POI categories have already been selected, a list of POI will be displayed from among the selected categories. The selected category icon appears on the top left of the screen. If the desired POI category is not on the screen, touch "List All Categories" to list all POI categories. Select the desired POI categories from the list and touch "OK". The selected category icon appears on the top left of the screen.