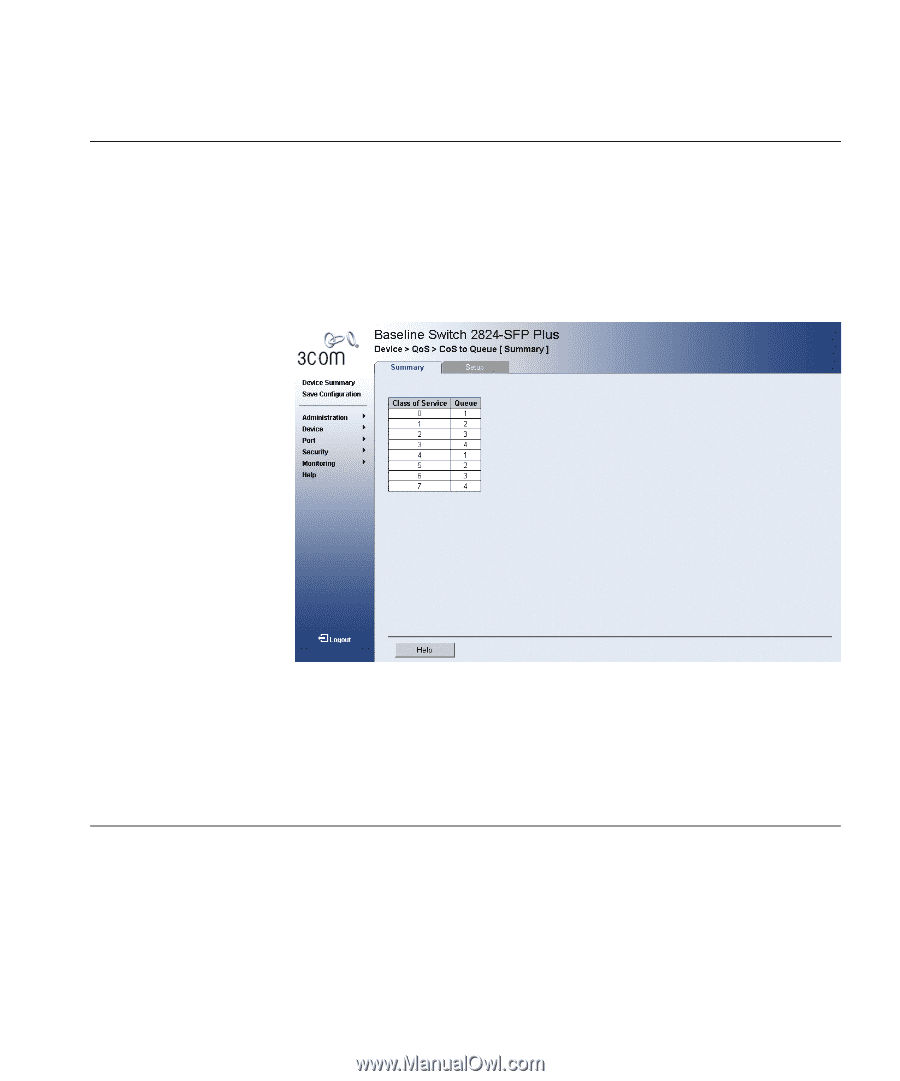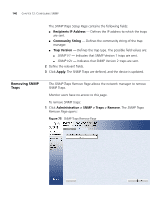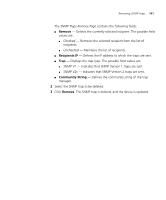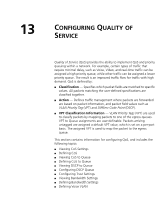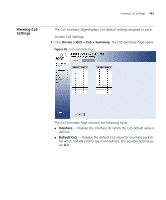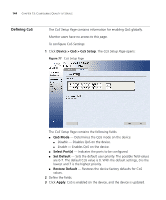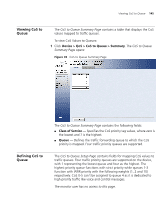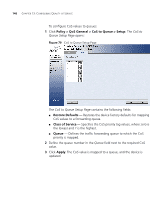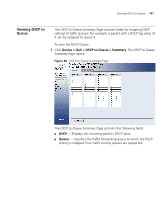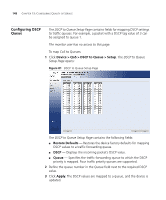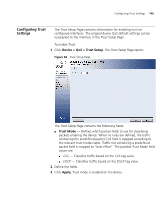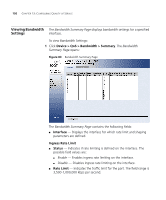3Com 2916-SFP User Guide - Page 145
Viewing CoS to Queue, Device > QoS > CoS to Queue > Summary, Class of Service, Queue - us map
 |
UPC - 662705518893
View all 3Com 2916-SFP manuals
Add to My Manuals
Save this manual to your list of manuals |
Page 145 highlights
Viewing CoS to Queue 145 Viewing CoS to Queue The CoS to Queue Summary Page contains a table that displays the CoS values mapped to traffic queues. To view CoS Values to Queues: 1 Click Device > QoS > CoS to Queue > Summary. The CoS to Queue Summary Page opens: Figure 78 CoS to Queue Summary Page Defining CoS to Queue The CoS to Queue Summary Page contains the following fields: ■ Class of Service - Specifies the CoS priority tag values, where zero is the lowest and 7 is the highest. ■ Queue - Defines the traffic forwarding queue to which the CoS priority is mapped. Four traffic priority queues are supported. The CoS to Queue Setup Page contains fields for mapping CoS values to traffic queues. Four traffic priority queues are supported on the device, with 1 representing the lowest queue and four as the highest. The highest priority queue functions with strict priority while queues 1-3 function with WRR priority with the following weights (1, 2 and 10) respectively. CoS 0-5 can't be assigned to queue 4 as it is dedicated to high priority traffic like voice and control messages. The monitor user has no access to this page.