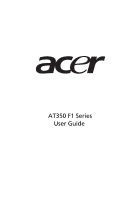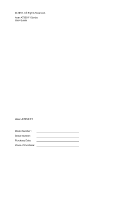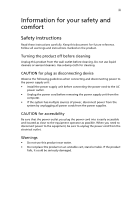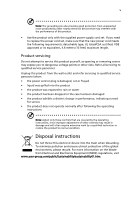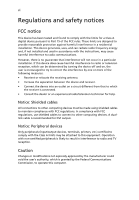Acer AT350 F1 User Manual
Acer AT350 F1 Manual
 |
View all Acer AT350 F1 manuals
Add to My Manuals
Save this manual to your list of manuals |
Acer AT350 F1 manual content summary:
- Acer AT350 F1 | User Manual - Page 1
AT350 F1 Series User Guide - Acer AT350 F1 | User Manual - Page 2
© 2010. All Rights Reserved. Acer AT350 F1 Series User Guide Acer AT350 F1 Model Number : Serial Number: Purchase Date: Place of Purchase: - Acer AT350 F1 | User Manual - Page 3
iii Information for your safety and comfort Safety instructions Read these instructions carefully. Keep this document for future reference. Follow all warnings and instructions marked on the product. Turning the product off before cleaning Unplug this product from the wall outlet before cleaning. Do - Acer AT350 F1 | User Manual - Page 4
the power supply plug. Do not insert the plug into a non-grounded power outlet. Contact your electrician for details. Warning! The grounding pin is a safety feature. Using a power outlet that is not properly grounded may result in electric shock and/or injury. - Acer AT350 F1 | User Manual - Page 5
distinct change in performance, indicating a need for service • the product does not operate normally after following the operating instructions Note: Adjust only those controls that are covered Equipment (WEEE) regulations, visit www.acer-group.com/public/Sustainability/sustainability01.htm. - Acer AT350 F1 | User Manual - Page 6
installation. This device generates, uses, and can radiate radio frequency energy and, if not installed and used in accordance with the instructions, may cause harmful interference to radio communications. However, there is no guarantee that interference will not occur in a particular installation - Acer AT350 F1 | User Manual - Page 7
vii Operation conditions This device complies with Part 15 of the FCC Rules. Operation is subject to the following two conditions: (1) this device may not cause harmful interference, and (2) this device must accept any interference received, including interference that may cause undesired operation. - Acer AT350 F1 | User Manual - Page 8
. Laserproduct klasse 1 Voorzichtig: Onzichtbare laserstraling indien geopend. Voorkom blootstelling aan straal. Declaration of Conformity for EU countries Hereby, Acer, declares that this system is in compliance with the essential requirements and other relevant provisions of Directive 1999/5/EC - Acer AT350 F1 | User Manual - Page 9
on the system 21 Power-on problems 22 Configuring the system OS 23 Turning off the system 24 3 System upgrades 25 Installation precautions 26 ESD precautions 26 Pre-installation instructions 26 Post-installation instructions 27 Opening the server 28 Removing and installing the - Acer AT350 F1 | User Manual - Page 10
Resetting the system Initial system startup problems Initial troubleshooting checklist Hardware diagnostic testing Checking the boot-up status Verifying the condition of the storage devices Confirming loading of the operating system Specific problems and corrective actions 50 53 53 64 - Acer AT350 F1 | User Manual - Page 11
xi Appendix A Server management tools Server management overview RAID configuration utilities Intel Onboard SATA RAID Creation Adaptec Onboard SATA RAID Creation MegaRAID SAS 8204ELP Creation MegaRAID SAS 8708EM2 RAID Creation Flex IO SAS RAID Creation 115 116 117 117 118 120 122 124 Appendix B - Acer AT350 F1 | User Manual - Page 12
xii - Acer AT350 F1 | User Manual - Page 13
1 System tour - Acer AT350 F1 | User Manual - Page 14
combined with performance, reliability and expandability. AT350 F1 is a flexible and high reliability tower server that satisfies growing businesses and customers' needs. System features and support • Supports up to eight 3.5-inch or sixteen 2.5-inch SAS/SATA hard disk drives • Six USB ports - Acer AT350 F1 | User Manual - Page 15
3 External and internal structure Front panel With 3.5-inch HDD bays - Acer AT350 F1 | User Manual - Page 16
disk drives. Drive bays for 5.25-inch devices (i.e. ODD, tape drives, etc.) Disk drive for reading CD, VCD, and DVD contents. Press to turn the server on/off, or to put it in standby mode Indicates the system power status. - Acer AT350 F1 | User Manual - Page 17
pressed or activated through IPMI. USB 2.0 ports Connect to USB devices. Bezel door Security keylock Unlock and open the bezel door to power on the server and access the server's hard drives and USB ports. Secures the bezel door to protect the - Acer AT350 F1 | User Manual - Page 18
6 Front panel LED indicator status 1 System tour LED indicator Power state indicator HDD activity indicator System status LAN activity indicators LAN1 LAN2 LED color Green Green N/A N/A Amber N/A Red Red Red N/A Green Green N/A LED state On Blink (1 Hz with at 50% duty cycle) Off Off Blink Off - Acer AT350 F1 | User Manual - Page 19
7 Rear panel No. Icon 1 2 3 4 5 Component Power supply module Server management port (10/100) PS/2 mouse port PS/2 keyboard port USB 2.0 ports Description Provides power to the system. Reserved for remote management of server. Connects to a PS/2 mouse. Connects to a PS/2 keyboard. Connect to USB - Acer AT350 F1 | User Manual - Page 20
or intranet network. Connects to serial devices. Rear system ID switch Press to mark the server unit within a server group (when rack mounted) for purpose of identification during servicing or maintenance procedures. PCI slot covers Protect the vacant expansion slots. System fans Regulate the - Acer AT350 F1 | User Manual - Page 21
9 Internal components No. Component 1 Power supply 2 Heat sink fan (HSF) assemblies 3 Sliders for the 5.25" devices 4 HDD carriers 5 DIMM modules 6 Mainboard 7 PCI slot lock 8 System fans - Acer AT350 F1 | User Manual - Page 22
10 Mainboard Layout 1 System tour No. Code 1 P1 DIMM 3A, P1 DIMM 3B, P1 DIMM 3C, P1 DIMM 2A, P1 DIMM 2B, P1 DIMM 2C, P1 DIMM 1A, P1 DIMM 1B, P1 DIMM 1C, 2 JI2C1 3 FAN7/CPU2 Description DDR3 DIMM slots for processor 1 Power supply SMBbus I2C header CPU2 fan header - Acer AT350 F1 | User Manual - Page 23
P2 DIMM 2C, P2 DIMM 1A, P2 DIMM 1B, P2 DIMM 1C, Intel IOH36 Chip FAN3 Bios Chip/ Bios ROM T-SGPIO 1/2 I-SATA0 USB 4/5 USB 6/7 I-SATA1 FAN4 I-SATA2 I-SATA3 Description 24-pin ATX General Purpose I/O Headers Intel SB SATA connector 0 Front panel accessible USB connections Front panel accessible - Acer AT350 F1 | User Manual - Page 24
44 Slot5 45 LAN CTRL 46 Slot6 1 System tour Description Intel SB SATA connector 4 Intel SB SATA connector 5 Front panel accessible USB connection Front panel accessible USB connections Trusted Platform Support Header Serial connector 2 Chassis intrusion header For debug only IPMB header (for - Acer AT350 F1 | User Manual - Page 25
13 No. Code 47 FAN8/CPU1 48 UID SW1 49 CPU1 50 LAN2 51 LAN1 52 COM1 VGA 53 USB2/3 54 USB0/1 55 KB MS 56 FAN6 57 FAN5 Description CPU1 fan header System ID button Processor 1 socket LAN2 port LAN1 port Serial port (top) VGA port (bottom) Rear panel USB ports Rear panel USB - Acer AT350 F1 | User Manual - Page 26
14 Mainboard jumper settings 1 System tour No. Code 1 JP7 2 JP5 3 JWD 4 JBT1 5 JPG1 Jumper ME Mode Select ME Recovery Watch Dog Clear CMOS Enable VGA Default Setting Open (Normal) Open (Normal) 1-2 Close: Reset (default setting) 2-3 Close: NMI Open: Disabled To clear CMOS, use a metal - Acer AT350 F1 | User Manual - Page 27
15 No. Code 6 JPB 7 JPL1 8 JI2C1/ JI2C2 Jumper Default Setting Enable BMC 1-2 Close: Enabled 2-3 Close: Normal (default setting) Enable GLAN ports 1-2 Close: Enabled (default setting) 2-3 Close: Disabled System Management Bus (I2C) to PCI and PCI-Express slots Close: Enabled Open: - Acer AT350 F1 | User Manual - Page 28
16 Mainboard LEDs 1 System tour No. LED 1 LE1 2 LEM1 3 LE2 Description State Status Standby power LED Green: On Power on BMC heartbeat LED Green: blinking BMC normal System ID switch LED Blue Unit identified - Acer AT350 F1 | User Manual - Page 29
2 System setup - Acer AT350 F1 | User Manual - Page 30
such as air conditioners, radio and TV transmitters, etc. Checking the package contents Check the following items from the package: • AT350 F1 system • AT350 F1 accessory box If any of the above items is damaged or missing, contact your dealer immediately. Save the boxes and packing materials for - Acer AT350 F1 | User Manual - Page 31
19 Connecting peripherals Refer to the illustration below for specific connection instructions on the peripherals you want to connect to the system. Front connections - Acer AT350 F1 | User Manual - Page 32
connections 2 System setup Note: Consult the operating system manual for information on how to configure the network setup. Caution: Do not route the power cord where it will be walked on or pinched by items placed against it. The server is designed to be electrically grounded (earthed). To ensure - Acer AT350 F1 | User Manual - Page 33
power on the system. Follow the procedure below. 1 Press the power button. The system starts up and displays a welcome message on the monitor. After that, a series of power-on self-test (POST) messages appears. The POST messages indicate if the system is running well or not. Note: If the system does - Acer AT350 F1 | User Manual - Page 34
22 2 System setup Power-on problems If the system fails to boot after you have applied power, check the following factors that might have caused the boot failure. • The external power - Acer AT350 F1 | User Manual - Page 35
again to close the disc tray. 6 On the Acer Smart Setup window, select OS Installation. 7 Follow all onscreen instructions. For more information, refer to the Smart Setup Help file. Note: Acer Smart Setup only supports the Microsoft Windows Server, Red Hat Enterprise Linux, and SUSE Linux Enterprise - Acer AT350 F1 | User Manual - Page 36
setup Turning off the system There are two ways to turn off the server-via software or via hardware. The software procedure below applies to a system via hardware: If you cannot shut down the server via software, press the power button for at least four seconds. Quickly pressing the button may put - Acer AT350 F1 | User Manual - Page 37
3 System upgrades - Acer AT350 F1 | User Manual - Page 38
assembly aids and foam packing. Pre-installation instructions Perform the steps below before you open the server or before your remove or replace any component the following sections unless you are a qualified service technician. 1 Turn off the server and all connected peripherals. 2 Unplug all - Acer AT350 F1 | User Manual - Page 39
on a flat, stable surface. 5 Open the server according to the instructions on page 41. 6 Follow the ESD precautions described in the previous section when handling a server component. Post-installation instructions Perform the steps below after installing a server component. 1 See to it that all - Acer AT350 F1 | User Manual - Page 40
Caution: Before you proceed, make sure that you have turned off the system and all peripherals connected to it. Read the Pre-installation instructions section on page 26. You need to open the server before you can install upgrade components. The left side panel is removable to allow access to the - Acer AT350 F1 | User Manual - Page 41
to disengage it then lift the panel away from the server (3). Installing the side panel 1 Observe the pre-installation instructions described on page 26. 2 Position the side panel so that the tabs on the cover align with the slots on the server, then slide the side panel toward the front of the - Acer AT350 F1 | User Manual - Page 42
the hard disk drive The AT350 F1 accommodates up to eight 3.5-inch or sixteen 2.5-inch hot-plug SATA/SAS hard disk drives. By purchase the optional bay and SAS RAID controller. Note: Maximum HDD support is SKU-dependent. Accessing the drive bays Since SATA/SAS drives have hot-plug capability - Acer AT350 F1 | User Manual - Page 43
support to enable the hot-plug capability of the SATA drives. Caution! When working around the SATA backplane, do not touch the backplane with any metal objects and make sure no cables touch the backplane. Also, regardless of how many SATA qualified SAS or SATA HDDs. To purchase a SAS or SATA HDD, - Acer AT350 F1 | User Manual - Page 44
-plug HDD status indicators. 3.5-inch HDD 2.5-inch HDD Description Green Onboard SATA or RAID card without SGPIO support HDD present On HDD access Blink RAID card with SGPIO support HDD present no access SAS: On SATA:Off HDD access Blink HDD failure HDD removal Off HDD insertion and - Acer AT350 F1 | User Manual - Page 45
If you intend to replace a HDD and need to remove the old drive, proceed to the instructions below. 1 Observe the ESD precautions described on page 26. 2 Observe the pre-installation instructions described on page 26. 3 If necessary, unlock (1) the bezel door then pull it open (2). System with - Acer AT350 F1 | User Manual - Page 46
34 3 System upgrades 4 Remove the hard disk drive with carrier. (1) Unlock the HDD carrier latch. (2) Slide the HDD carrier latch to release the lever. (3) Pull the lever and slide the carrier from the server. 3.5-inch HDD with carrier - Acer AT350 F1 | User Manual - Page 47
35 2.5-inch HDD with carrier 5 If you have no plans of installing a new HDD to the server, you must reinstall the blank HDD carrier or HDD cover to maintain proper airflow. 6 Close the bezel door. 7 Observe the post-installation instructions on page 27. - Acer AT350 F1 | User Manual - Page 48
36 3 System upgrades Installing a hard disk drive with carrier 1 Observe the ESD precautions described on page 26. 2 If necessary, unlock the bezel door then pull it open. System with 3.5-inch HDD System with 2.5-inch HDD 3 Remove the hard disk drive cover. Pull the HDD cover straight out of the - Acer AT350 F1 | User Manual - Page 49
37 (1) Use the lever to push the HDD carrier in the empty bay until it locks into place. (2) Close the HDD carrier lever. (3) Lock the HDD carrier. 3.5-inch HDD with carrier 2.5-inch HDD with carrier 5 Close the bezel door. 6 Observe the post-installation instructions on page 27. - Acer AT350 F1 | User Manual - Page 50
need to remove the hard disk drive cover from the hard drive bay. 1 Observe the ESD precautions described on page 26. 2 Observe the pre-installation instructions described on page 26. 3 Remove the side panel described on page 28. 4 Unlock the bezel door then pull it open. 5 Pull the HDD cover - Acer AT350 F1 | User Manual - Page 51
39 2.5-inch HDD bays 6 Install the optional hard disk drive bay cage by pushing it until it locks into place. 3.5-inch HDD bays - Acer AT350 F1 | User Manual - Page 52
the power and data cables of the carrier hard drives. 9 Re-install the side panel and close the bezel door. 10 Observe the post-installation instructions on page 27. - Acer AT350 F1 | User Manual - Page 53
or you can install a new storage device on the second device bay. Please ensure all installed devices support the SATA interface. Installing an optional 5.25-inch storage device 1 Perform the pre-installation instructions described on page 26. 2 Remove the side panel described on page 28. 3 Pull the - Acer AT350 F1 | User Manual - Page 54
42 3 System upgrades 5 Remove the four screws (1) that attach the metal brackets to the empty 5.25-inch drive cage. Detach the metal brackets (2). 6 Align the metal brackets with the new storage device and make sure the arrow (1) is pointing to the front. Align the notches on the brackets with - Acer AT350 F1 | User Manual - Page 55
with brackets into the bay (1). The drive is properly inserted if you hear a click and the locking tab locks into place. 9 Connect the power (2) and SATA cables (3) to their connectors on the main board. 10 Re-install the side panel and close the bezel door. 11 Observe the post-installation - Acer AT350 F1 | User Manual - Page 56
44 3 System upgrades Removing a 5.25-inch storage device 1 Perform the pre-installation instructions described on page 26. 2 Remove the side panel described on page 28. 3 Disconnect the SATA (2) and power (1) cables connected to the storage device. Pull out the tab (3) and pull out the device from - Acer AT350 F1 | User Manual - Page 57
assembly only. • Make sure to install the mainboard in the server before you install the CPU heatsink fan assembly. • When receiving fan assembly, please follow the instructions below to prevent damage to the processor or the CPU socket. 1 Observe the pre-installation instructions on page 26. 2 - Acer AT350 F1 | User Manual - Page 58
46 3 System upgrades 4 Disconnect the heatsink fan cable (1) from its mainboard connector and lift the heatsink fan (2). - Acer AT350 F1 | User Manual - Page 59
heatsink in an upright position - with the thermal patch facing upward. Do not let the thermal patch touch the work surface. 8 Observe the post-installation instructions described on page 27. - Acer AT350 F1 | User Manual - Page 60
the TIM. If a protective film is installed on the TIM, remove it. 1 Perform the pre-installation instructions described on page 26. 2 Remove the side panel described on page 28. 3 Lay the server on its side (components showing). 4 Do not apply any thermal grease to the heatsink or the processor die - Acer AT350 F1 | User Manual - Page 61
49 7 Insert the heatsink fan (1) and connect the heatsink fan cable (2) to its connector on the mainboard. Air Flow Arrow Note: When inserting the heatsink fan, make sure the air flow arrow on the fan is pointing up. 8 Observe the post-installation instructions described on page 27. - Acer AT350 F1 | User Manual - Page 62
guidelines This server has two LGA 1366 processor sockets for supporting Intel® Xeon® 5500 / 5600 series series processors. handling. 1 Perform the pre-installation instructions described on page 26. 2 Remove the side panel described on page 28. 3 Lay the server on its side (components showing). - Acer AT350 F1 | User Manual - Page 63
51 (3) Grasp the processor by its edges and lift it out of its socket. (4) Store the old processor inside an anti-static bag. 6 Remove the new processor from its protective packaging. 7 Install the new processor. (1) Make sure that the alignment tabs on the socket fit the two notches located on the - Acer AT350 F1 | User Manual - Page 64
contact surfaces are still visible. 9 Install the heatsink fan assembly (see "Installing the heatsink and fan assembly" on page 48). 10 Observe the post-installation instructions described on page 27. - Acer AT350 F1 | User Manual - Page 65
has three slots. The DIMM slots support DDR3-1333 registered/unbuffered ECC memory modules. For single rank and dual rank RDIMM, a maximum of three DIMMs per channel or a total of 18 DIMMs can be supported. For UDIMM and quad rank RDIMM, the server only supports two DIMMs per channel or a maximum - Acer AT350 F1 | User Manual - Page 66
by slots 2A, 3A,1B, 2B, 3B, 1C, 2C and 3C. • The memory slots for processor 2 are not available. For dual processors • Populate DIMM slots 1A of above tables. 3. DIMM modules support 1 GB, 2 GB and 4 GB DIMMs. 4. DIMM modules support 8 GB and 16 GB DIMMs (support depends on availability). 5. Do - Acer AT350 F1 | User Manual - Page 67
: 1. Place DIMMs in "X" location. 2. DIMM population must correspond to the above tables. 3. DIMM modules support 1 GB, 2 GB and 4 GB DIMMs. 4. DIMM modules support 8 GB and 16 GB DIMMs (support depends on availability). 5. Do not mix UDIMMs with RDIMMs. 6. 3-DIMM per channel configuration is only - Acer AT350 F1 | User Manual - Page 68
mode. • DIMM modules installed in channels 1 and 2 must be identical - memory modules in slots 1A and 2A should be the same type, size and manufacturer. above tables. 3. DIMM modules support 1 GB, 2 GB and 4 GB DIMMs. 4. DIMM modules support 8 GB and 16 GB DIMMs (support depends on availability). 5. - Acer AT350 F1 | User Manual - Page 69
configuration is only available for single/dual rank RDIMM. Lockstep mode • In Lockstep Channel Mode, each memory access is a 128-bit data access that spans Channel 1 and Channel 2. This is done to support SDDC for DRAM devices with 8-bit wide data ports. The same address is used on both channels - Acer AT350 F1 | User Manual - Page 70
58 3 System upgrades Memory population for lockstep mode Single processor configuration Configuration A B C Channel 1 DIMM slots 1C 1B the above tables. 3. DIMM modules support 1 GB, 2 GB and 4 GB DIMMs. 4. DIMM modules support 8 GB and 16 GB DIMMs (support depends on availability). 5. Do not - Acer AT350 F1 | User Manual - Page 71
, likewise for 1B, 2B and 3B. The same rule applies to processor 2. • Intel® Xeon® Processor 5500 Series CPUs do NOT support the memory sparing mode. Memory population for sparing mode Single processor configuration Configuration A B C Channel 1 DIMM slots 1C 1B 1A X X X X X X Channel - Acer AT350 F1 | User Manual - Page 72
: 1. Place DIMMs in "X" location. 2. DIMM population must correspond to the above tables. 3. DIMM modules support 1 GB, 2 GB and 4 GB DIMMs. 4. DIMM modules support 8 GB and 16 GB DIMMs (support depends on availability). 5. Do not mix UDIMMs with RDIMMs. 6. 3-DIMM per channel configuration is only - Acer AT350 F1 | User Manual - Page 73
Organization Speed Density Rank Bit organization Speed Description 1 GB, 2 GB, 4 GB, 8 GB. • Intel Xeon 5500 series processor supports DIMM organized by 1Gb or 2Gb DRAM chips. • Intel Xeon 5600 series processor supports DIMM organized by 1Gb, 2Gb or 4Gb DRAM chips. 1R = Single Rank 2R = Dual Rank - Acer AT350 F1 | User Manual - Page 74
instructions on page 26. 2 Remove the side panel described on page 28. 3 Lay the server on its side (components showing). 4 Locate the DIMM slot on the mainboard. 5 Install the memory instructions described on page 27. The system automatically detects the amount of memory installed. Run the BIOS - Acer AT350 F1 | User Manual - Page 75
file of all important data. 1 Perform steps 1 through 3 of the previous section. 2 Remove the memory module. (a) Press the holding clips on both sides of the slot outward to release the DIMM (1). (b) to the previous section, otherwise observe the post-installation instructions described on page 27. - Acer AT350 F1 | User Manual - Page 76
I/O interface The AT350 F1 has six PCI bus slots with separate bus segments, namely: • Two PCI Express® 2.0 x8 in x16 (slots 4 and 6) • Two PCI Express® 2.0 x4 in x8 (slots 2 and 3) • One PCI Express® 1.0 x4 in x8 (slot 5) • One PCI Express® 2.0 x8 (slot 0 - Flex IO) Installing a SAS card 1 Observe - Acer AT350 F1 | User Manual - Page 77
65 Caution: Do not discard the slot cover. If the expansion card is removed in the future, the slot cover must be reinstalled to maintain proper system cooling. Remove the expansion card from its protective packaging, handling it by the edges. 8 Insert the card in the selected slot (5) making sure - Acer AT350 F1 | User Manual - Page 78
latch (7). 3 System upgrades 11 Connect the appropriate cables to the card. 12 Observe the post-installation instructions described on page 27. When you turn on the system, the BIOS setup automatically detects and assigns resources to the new device (applicable only to Plug-and-Play expansion - Acer AT350 F1 | User Manual - Page 79
4 System BIOS - Acer AT350 F1 | User Manual - Page 80
BIOS setup loads the configuration values in a battery-backed nonvolatile memory called CMOS RAM. This memory area is not part of the system RAM Note: AMI BIOS Setup Utility will be simply referred to as "Setup" or "Setup Utility" in this guide. The screenshots used in this guide display default - Acer AT350 F1 | User Manual - Page 81
primary menus The tabs on the Setup menu bar correspond to the seven primary BIOS Setup menus, namely: • Main • Advanced • Power • Security • Server Management • Boot • Exit In the descriptive table following each of the menu screenshots, settings in boldface are the default and suggested settings - Acer AT350 F1 | User Manual - Page 82
a submenu screen, the previous screen displays. • When you are making selections from a pop-up menu, closes the pop-up without making a selection. • F1 - Display the BIOS setup General Help panel. • F9 - Press to load default system values. • F10 - Save changes made the Setup and close the utility. - Acer AT350 F1 | User Manual - Page 83
CPU Type Speed Physical Count Logical Count Displays the type of CPU detected by the BIOS. Displays the speed of the CPU detected by the BIOS. Displays the number of processors detected by the BIOS. Displays the number of CPU cores detected by the BIOS. System Memory Size Displays the amount of - Acer AT350 F1 | User Manual - Page 84
72 Parameter Quiet Boot System Date System Time 4 System BIOS Description Option Modifies the bootup screen options between POST messages or the OEM logo. Select Disabled to display the POST messages. Select Enabled to display - Acer AT350 F1 | User Manual - Page 85
73 Advanced menu The Advanced menu display submenu options for configuring the function of various hardware components. Select a submenu item, then press to access the related submenu screen. - Acer AT350 F1 | User Manual - Page 86
the processor as detected by the BIOS, including items such as the instructions from the main memory to the L2 cache to improve CPU performance. Enabled Disabled Adjacent Cache Line Prefetch (Available when supported by the CPU) The CPU prefetches the cache line for 64 bytes if this feature - Acer AT350 F1 | User Manual - Page 87
Description Options Select Enabled to enable Intel Virtualization Technology support, which will allow one platform to run multiple Disable Bit which will allow the processor to designate areas in the system memory where an application code can execute and where it cannot, thus preventing - Acer AT350 F1 | User Manual - Page 88
feature allows the user to decide how the onboard 5500 Series processor will act at C6 State. Enabled Disabled C-State package limit setting If set to Auto, the AMI BIOS AES-NI Select Enabled to enable CPU new instructions for AES. These instructions can be utilized by software to accelarate - Acer AT350 F1 | User Manual - Page 89
Enable to enable Clock Spectrum support, which will allow the BIOS to monitor and attempt to reduce SATA#1 Configuration Select Compatible to set SATA#1 to legacy compatibility mode. Select Enhanced to set SATA#1 to native SATA mode. Compatible Disabled, Enhanced Configure SATA#1 as This feature - Acer AT350 F1 | User Manual - Page 90
78 4 System BIOS Parameter Type LBA/Large Mode Block (MultiSector Transfer) Description Options This feature allows the user to select the 137 GB, your system must support 48-bit LBA mode If not, contact your manufacturer or install an ATA/133 IDE controller card that supports 48-bit LBA mode. - Acer AT350 F1 | User Manual - Page 91
automatically detect the PIO mode. Use this value if the IDE disk drive support cannot be determined. Select 0 to allow the AMI BIOS to use PIO mode 0. It has a data transfer rate of 3.3 MB/s. Select 1 to allow the AMI BIOS to use PIO mode 1. It has a data transfer rate of 5.2 MB/s. Select 2 to - Acer AT350 F1 | User Manual - Page 92
DMA Mode Description Options Auto, SWDMAn, MWDMAn, UDMAn Select Auto to allow the BIOS to automatically detect IDE DMA mode when the IDE disk drive support cannot be determined. Select SWDMA0 to allow the BIOS to use Single-Word DMA mode 0. It has a data transfer rate of 2.1 MB/s. Select - Acer AT350 F1 | User Manual - Page 93
S.M.A.R.T. Select Enabled to allow the AMI BIOS to use S.M.A.R.T. to support the hard-drive disk. Auto, Disabled, Enabled, Select Enable to enable the function of 32-bit IDE data transfer. Enabled Disabled Use this feature to set the timeout value for the BIOS to detect the ATA, ATAPI devices - Acer AT350 F1 | User Manual - Page 94
System BIOS Parameter Description Options USB Controller Select Enabled to enable the onboard USB controller. Enabled Disabled Legacy USB Support ( Full Speed (12 Mbps) USB Mass Storage Device Configuration This feature allows the user to configure the USB Mass Storage Device Settings. - Acer AT350 F1 | User Manual - Page 95
not required for system boot if your OS supports Plug & Play.) Select No to allow the AMI BIOS to confi gure all devices in the system. SR-IOV Supported Select Enabled to enable Single-Root I/O Virtualization (SR-IOV) support, which works in conjunction with the Intel Virtualization Technology - Acer AT350 F1 | User Manual - Page 96
Select Enabled to lower the QPI power state. L0s and L1 are automatically selected by the motherboard. Use this feature to force a DDR3 memory module to run at a frequency other than what the system has detected. Options Slow-mode Full Speed Auto 4.800 GT 5.866GT 6.400 GT Enabled Disabled - Acer AT350 F1 | User Manual - Page 97
selected, the motherboard maintains two identical copies of all data in memory for data backup. If Lockstep is selected, the motherboard uses two areas of memory to run the same set of operations in parallel. This is a memory error-correction scheme in which the processor writes corrected data back - Acer AT350 F1 | User Manual - Page 98
prefetches data. Select Enabled to enable Intel Virtualization Technology support for Direct I/O VT-d by reporting the I/O device assignments to the VMM (Virtual Working Memory) through the DMAR ACPI Tables. This feature offers fullyprotected I/O resource sharing across Intel platforms, providing - Acer AT350 F1 | User Manual - Page 99
Description Select Enabled to enable ME-HECI (Host Embedded Controller Interface) support, which will allow the Host OS to communicate directly with the Management Engine (ME) in a standard method for system management, effectively replacing the SMbus. Options - Acer AT350 F1 | User Manual - Page 100
88 4 System BIOS Parameter Altitude DIMM Pitch Fan Speed Control Modes Description Options This feature defi nes how many meters above or . Each step is in 1/1000 of an inch. The default is [400]. This feature allows the user to decide how the system controls the speeds of the onboard fans. The - Acer AT350 F1 | User Manual - Page 101
to Enabled, APIC ACPI SCI IRQ is supported by the system. When this feature is set to Enabled, a system will Disabled Select Enabled to use the feature of Non-Uniform Memory Access to improve CPU performance. devices, such as an x86 RDTSC Instruction embedded in the CPU. The High Performance - Acer AT350 F1 | User Manual - Page 102
90 Parameter WHEA Support 4 System BIOS Description Select Enabled to enable Windows Hardware Error Architecture (WHEA) support which will provide a common infrastructure for the system to handle hardware errors on Windows platforms in order to reduce system crashes due to hardware errors - Acer AT350 F1 | User Manual - Page 103
91 Power Configuration Parameter Watch Dog Function Power Button Function Description Options If the Watch Dog timer is set to enabled, the system will reboot when it is inactive for more than 5 minutes. Enabled Disabled If this item is set to Instant_Off, the system will power off immediately - Acer AT350 F1 | User Manual - Page 104
92 4 System BIOS Parameter Restore on AC Power Loss Resume On RTC Alarm Description Options Use this feature to set the power set to Enabled, the following items will display. RTC Alarm Date (Days) Use this feature to set the date settings for the Real Time Clock (RTC). You can choose between - Acer AT350 F1 | User Manual - Page 105
93 Security Settings The AMI BIOS provides a Supervisor and a User password. If you use both passwords, the Supervisor password must be set first. Supervisor Password This item indicates if a Supervisor password - Acer AT350 F1 | User Manual - Page 106
Enabled to prevent the user from writing data into the BIOS Setup Utility. The options are Enabled and Disabled. Clear Case Open Status This feature will clear the status log which indicates "case-open." TCG/TPM (Trusted Platform Module) Support Select Yes on this item and enable the TPM jumper - Acer AT350 F1 | User Manual - Page 107
95 If this item is set to Yes, the following items will display. TPM Enabled/Disabled Status: No State This feature indicates if TPM support is enabled or disabled. TPM Owner Status: No State This feature displays the TPM Owner status. - Acer AT350 F1 | User Manual - Page 108
96 Server Management 4 System BIOS System Information This submenu displays the following system information: • System Product Name • System Serial • FRU Version Parameter IPMI LAN Selection Description Select dedicated LAN or onboard LAN for server management. Options Dedicated Onboard Failover - Acer AT350 F1 | User Manual - Page 109
to allow the host server to allocate an IP address based on a table containing MAC Address/IP Address pairs that are manually entered (such as by by the DHCP mentioned in the other option. DHCP Static IP Address The BIOS will automatically enter the IP address of this machine; however, it may be - Acer AT350 F1 | User Manual - Page 110
feature allows the user to set the flow control for Console Redirection. None Hardware Software Redirection After BIOS POST supported by some operating systems.) Select Boot Loader to keep Console Redirection active during POST and Boot up. Disabled Boot Loader Always Terminal Type This feature - Acer AT350 F1 | User Manual - Page 111
Display Delay Description Options This feature defines the length of time in seconds to display memory information. No Delay Delay 1 Sec Delay 2 Sec Delay 4 Sec Event Log Configuration Parameter View Event Log Mark All Events as Read Clear Event Log Description - Acer AT350 F1 | User Manual - Page 112
to set the display mode for the Option ROM. This feature allows the user to set the Power-on state for the Numlock key. Select Enabled to force the system to wait until the key is pressed if an error occurs. Options Enabled Disabled Force BIOS Keep Current On Off Enabled Disabled - Acer AT350 F1 | User Manual - Page 113
as bootable disks. If this item is set to Disabled, the ROM BIOS of the host adaptors will not capture Interrupt 19, and the drives attached , 2nd boot device, 3rd boot device, and Disabled. Hard Disk Drives This feature allows the user to specify the boot sequence from all available hard disk drives - Acer AT350 F1 | User Manual - Page 114
102 4 System BIOS Network Drives This feature allows the user to specify the boot sequence from all available network drives. Retry Boot Devices Select Enabled to enable Retry Boot Devices support to allow the system to attempt to boot from a specific boot device after a boot failure. The options - Acer AT350 F1 | User Manual - Page 115
Setup screen. Parameter Save Changes and Exit Discard Changes and Exit Discard Changes Description Select this option and press to leave the BIOS Setup Utility and reboot the computer for the new system configuration parameters to take effect. Select this option and press to quit - Acer AT350 F1 | User Manual - Page 116
Description Options Load Optimal Defaults To set this feature, select Load Optimal Defaults from the Exit menu and press . Then select OK to allow the AMI BIOS to automatically load Optimal Defaults to the BIOS Settings. The Optimal settings are designed for maximum system performance - Acer AT350 F1 | User Manual - Page 117
5 System troubleshooting - Acer AT350 F1 | User Manual - Page 118
the system Before going through in-depth troubleshooting, attempt first to reset the system using one of the methods below. Perform Soft boot reset Cold boot reset Purpose To clear the system memory and reload the operating system. To clear the system memory, restart POST, and reload the operating - Acer AT350 F1 | User Manual - Page 119
Initial system startup problems Problems that occur at initial system startup are usually caused by an incorrect installation or configuration. Hardware failure is a less possible cause. If the problem you are experiencing is with a specific application, see the "There is problem with the software - Acer AT350 F1 | User Manual - Page 120
press the system power button to turn the server on (power on indicator should be lit green)? • Are all device drivers properly installed? • Are hard disk drive(s) properly formatted and configured? • Are the BIOS configuration settings in the BIOS Setup Utility correct? • Is the operating system - Acer AT350 F1 | User Manual - Page 121
109 Hardware diagnostic testing This section provides a detailed approach to identifying a hardware problem and its cause. Checking the boot-up status Caution: Before disconnecting any peripheral cables from the server, turn off the system and any peripheral devices. Failure to do so can cause - Acer AT350 F1 | User Manual - Page 122
110 5 System troubleshooting Verifying the condition of the storage devices As have installed. If any of these indicators fail to light up, refer to related problems listed in the Specific problems and corrective actions section. Confirming loading of the operating system Once the system boots - Acer AT350 F1 | User Manual - Page 123
specific problems that may arise during the use of your server and is causing the problem. • Make sure that you have properly installed system compliant memory modules, and that BIOS Setup Utility. • Make sure the drive is compatible • Make sure you have not exceeded the power budget for the server. - Acer AT350 F1 | User Manual - Page 124
112 5 System troubleshooting Optical drive activity indicator does not light. Do the following: • Make sure the SATA and power cables are memory modules are not detected. Do the following: • Make sure the memory modules specifications comply with the system requirements. • Make sure the memory - Acer AT350 F1 | User Manual - Page 125
not light. Do the following: • Make sure the correct network drivers are loaded on the system. • Network might be idle. Peripheral and operation documentation for instructions on setting up and using the software. • Try a different version of the software to see if the problem is with the copy - Acer AT350 F1 | User Manual - Page 126
114 5 System troubleshooting • Make sure that you have properly installed system-compliant memory modules, and that they are populated according to the system guidelines. or the video controller may be defective. Contact your local Acer representative or authorized dealer for technical assistance. - Acer AT350 F1 | User Manual - Page 127
Appendix A Server management tools - Acer AT350 F1 | User Manual - Page 128
overview The server management tools supported by this system are listed in the table below. Tool Acer Smart Server Manager Acer Smart Setup Acer Smart Console Function Remotely manage the server in a network environment through a single management station. For detailed instructions on how - Acer AT350 F1 | User Manual - Page 129
is already turned on, please close all open applications and then restart the server. 2 During POST, press to access the BIOS Setup Utility. 3 Select the Advanced > IDE/SATA Configuration submenu. 4 Change the setting of the Configure SATA#1 as field from IDE to RAID. 5 Select Intel of ICH Raid - Acer AT350 F1 | User Manual - Page 130
already turned on, please close all open applications and then restart the server. 2 During POST, press to access the BIOS Setup Utility. 3 Select the Advanced > IDE/SATA Configuration submenu. 4 Change the setting of the Configure SATA#1 as field from IDE to RAID. 5 Select Adaptec of ICH Raid - Acer AT350 F1 | User Manual - Page 131
Ok to save the setting and close the Setup Utility. Entering onboard SATA RAID Configuration Utility To start Adaptec onboard SATA RAID Configuration Utility, please press + when you see the RAID BIOS during POST. After POST finished, the Adaptec RAID Configuration Utility will display - Acer AT350 F1 | User Manual - Page 132
120 Appendix A Server management tools Assigning a Hot Spare Drive A hot spare is a hard disk MegaRAID SAS 8204ELP. Entering MegaRAID SAS RAID Configuration Utility To start MegaRAID SAS RAID Configuration Utility for MegaRAID SAS 8204ELP, press + when you see the RAID BIOS during POST - Acer AT350 F1 | User Manual - Page 133
from the Configuration menu. An array selection window displays the devices connected to the current controller. 3 Press the arrow keys to choose specific physical drives and press the space bar to associate the selected drive with the current array. The indicator for the selected drive changes - Acer AT350 F1 | User Manual - Page 134
SAS 8708EM2. Entering MegaRAID SAS RAID Configuration Utility To start MegaRAID SAS RAID Configuration Utility for MegaRAID SAS 8708EM2, press + when you see the RAID BIOS Press + + to reboot the server. Creating a RAID Volume 1 Launch the configuration menu. 2 Select - Acer AT350 F1 | User Manual - Page 135
123 5 Press and hold the key and select the drives that you want to add into the array. After selecting the drives, click on Add to Array. 6 Click on Accept DG then Next. 7 Select the array you just created, click on Add to SPAN and Next. 8 Select the RAID Level you want to use, create the - Acer AT350 F1 | User Manual - Page 136
SAS RAID card. Entering Flex IO SAS RAID Configuration Utility To start Flex IO SAS RAID Configuration Utility for Flex IO SAS RAID card, press CTRL-H when you see the RAID BIOS Press + + to reboot the server. Creating and Initialing a RAID Volume 1 Launch the configuration menu. - Acer AT350 F1 | User Manual - Page 137
125 Initialing a RAID Volume 1 After you create the logical volumes on all of the RAID volume, click on Accept and Yes to save the configuration. 2 Click on Yes to initialize the new logical drives. You will see all the logical drives listed. 3 Click on Home to go back to the configuration menu. - Acer AT350 F1 | User Manual - Page 138
126 Appendix A Server management tools - Acer AT350 F1 | User Manual - Page 139
Appendix B Rack mount configuration - Acer AT350 F1 | User Manual - Page 140
equipment rack The equipment rack must be anchored to an unmovable suitable support to prevent the rack from falling over when one or more assembly. The equipment rack must be installed according to the manufacturer's instructions. • Main AC power disconnect You are responsible for installing an - Acer AT350 F1 | User Manual - Page 141
129 • Mechanical loading Exercise care when mounting the system in a rack to avoid any accidents. • Circuit overloading Appropriate consideration should be given when connecting the supply circuit to the system to avoid any circuit overload. The system name plate rating should be used when - Acer AT350 F1 | User Manual - Page 142
130 Appendix B Rack mount configuration System rack installation The server should be mounted into a rack. A tool-less rack rail kit is available for installing system to a rack cabinet. The figure below shows the server in a rack-mount position. - Acer AT350 F1 | User Manual - Page 143
of two holes with closer spacing to the center of the next pair is equivalent to 1U. Note: The unit of measurement used in this guide is "U" (1U = 1.75 inches or 44.45 mm). The total sum of the heights of all components in the rack measured in "U" cannot exceed the - Acer AT350 F1 | User Manual - Page 144
configuration Installing the system into the rack Caution! To minimize the chances of injuries, make sure that two or more people help in installing the server. 1 Confirm that the left and right inner rails have been correctly identified. 2 Remove the footstands from the - Acer AT350 F1 | User Manual - Page 145
133 3 Attach the inner rails to both sides of the server. (1) Align the screw holes on the rack handles with those on the server and use the screws from the rack mount kit to secure the rack handles to the server. (2) Align the screw holes on the left and right front inner rails and - Acer AT350 F1 | User Manual - Page 146
134 Appendix B Rack mount configuration 4 Install the mounting rails to the rack posts. (1) Align the left and right mounting rails to the front rack post mounting holes. Secure each mounting rail to the front rack post with one screw. (2) Align the left and right mounting rails to the rear rack - Acer AT350 F1 | User Manual - Page 147
135 5 Extend the middle sliding piece of each mounting rail forward until you hear an audible click. - Acer AT350 F1 | User Manual - Page 148
in the system rack. (1) Insert the inner rails attached to the server into the mounting rails. (2) Push the server into the rack until you hear a click sound. Caution! To avoid personal injury, care should be taken when pressing the inner rail release latches and - Acer AT350 F1 | User Manual - Page 149
137 7 Secure the rack handles to the system rack. For security purposes, you can use screws to secure the rack handles to the front of the rack as illustrated below. - Acer AT350 F1 | User Manual - Page 150
138 Appendix B Rack mount configuration - Acer AT350 F1 | User Manual - Page 151
Appendix C Acer Smart Console - Acer AT350 F1 | User Manual - Page 152
User accounts are separated into three levels: No access, operator and administrator. Acer Smart Console also provides RADIUS and LDAP Client Support. Software requirements Supported environments: Microsoft Windows Vista, XP, Windows 2000, 2003 and Server 2008. JAVA: Version 6, update 12 or higher - Acer AT350 F1 | User Manual - Page 153
to enter a username and password. 2 Enter the root username and password in the login screen. • Username: root • Password: superuser 3 Click Login. The Acer Smart Console page appears. Note: The default username is root and the default password is superuser. Both the username and password are case - Acer AT350 F1 | User Manual - Page 154
142 Appendix C Acer Smart Console Acer Smart Console user interface The Acer Smart Console page opens once you have logged in. This page provides a central location for managing all connected servers. The user interface includes a system status alert indicator, function list, menu bar, function - Acer AT350 F1 | User Manual - Page 155
Health Displays data related to the server's health, such as sensor readings and the event log. This menu has two options: Sensor Readings and Event Log. Sensor Readings Allows you to monitor - Acer AT350 F1 | User Manual - Page 156
144 Appendix C Acer Smart Console destination, please go to Alert section. To refresh the sensor status, just click Refresh. Event Log Provides a record of system events related to - Acer AT350 F1 | User Manual - Page 157
the mouse mode settings, configure the network settings, configure the Dynamic DNS, configure the remote session settings, configure the SMTP email server settings, create an SSL certificate and manage users. The Configuration menu has the following options: • Alerts • Date and Time • LDAP • RADIUS - Acer AT350 F1 | User Manual - Page 158
146 Appendix C Acer Smart Console Alerts Allows you to designate up to 15 email recipients . The Alerts page allows you to do the following: • Modify: Change the email address or the destination server. • Send Test Alert: Send a test alert to the designated email address. • Delete: Remove pre-set - Acer AT350 F1 | User Manual - Page 159
set the BMC date and time. LDAP (if available) The LDAP option allows you to download the user account list and authentication from the LDAP server and create Acer Smart Console user accounts from this list. - Acer AT350 F1 | User Manual - Page 160
148 Appendix C Acer Smart Console Configuring LDAP settings 1 On the LDAP Settings page and check Enable LDAP Authentication. 2 Enter the required information to access the LDAP server. 3 Click Save. RADIUS The RADIUS option allows you to configure the RADIUS option. Configuring RADIUS 1 On the - Acer AT350 F1 | User Manual - Page 161
149 Mouse mode The Mouse mode option allows you to set a mouse mode to control your mouse. Setting the mouse mode 1 Select a mouse mode from the Mouse Mode page. • Absolute: Select this setting when using a Microsoft Windows operating system. • Relative: Select this setting when using a Linux - Acer AT350 F1 | User Manual - Page 162
150 Appendix C Acer Smart Console settings by using DHCP (Dynamic Host Configuration Protocol) or manually. Configuring network settings 1 On the Network Settings page, select whether to obtain an IP address automatically or configure the network settings manually. 2 Click Save. Dynamic DNS The - Acer AT350 F1 | User Manual - Page 163
151 Configuring Dynamic DNS 1 On the Dynamic DNS Settings page, check Enable Dynamic DNS. 2 Enter the required information to access the Dynamic DNS server. 3 Click Save. Remote Session The following options allow you to enable or disable encryption on KVM or Media data during a redirection session. - Acer AT350 F1 | User Manual - Page 164
152 Appendix C Acer Smart Console SMTP The SMTP option allows you to configure the SMTP (Simple Mail Transfer Protocol) mail server settings. Configuring the SMTP settings 1 On the SMTP Setting page, select a LAN channel number. 2 Enter the IP address of the SMTP server. 3 Enter the username and - Acer AT350 F1 | User Manual - Page 165
153 SSL Upload The SSL Certificate option allows you to upload a SSL certificate manually. Uploading an SSL certificate 1 On the SSL Upload page, click Browse to locate the SSL certificate on your system. 2 Click Upload. - Acer AT350 F1 | User Manual - Page 166
154 Appendix C Acer Smart Console Users The Users option allows you to create, edit, delete, and view user accounts from the user list. To configure user accounts in - Acer AT350 F1 | User Manual - Page 167
allows you to start a Remote Console session with the host system and manage power remotely. This menu include two options: KVM Remote Console Redirection and Server Power Control. - Acer AT350 F1 | User Manual - Page 168
156 Appendix C Acer Smart Console KVM Remote Console Redirection The KVM Remote Console Redirection option allows you to start the KVM Remote Console utility and remotely manage the server using the monitor, mouse and keyboard as if you are connected directly to the server. Launching the KVM - Acer AT350 F1 | User Manual - Page 169
from the pull-down menu as your SOL transfer rate. Make sure that the Baud rate selected here matches the Baud Rate set in the BIOS. Once you have selected the Baud rate, and press Start to start the session. You can also press Stop to stop the SOL connection - Acer AT350 F1 | User Manual - Page 170
158 Virtual Media Appendix C Acer Smart Console Floppy disk This floppy disk option allows you to upload and share images via the BMC. These images will then be emulated to the host server as USB applications. Perform the floppy disk operation On the floppy disk page select an image file, then - Acer AT350 F1 | User Manual - Page 171
upload and share images via the BMC. These images will then be emulated to the host server as USB applications. Perform the CD-ROM operation 1 On the CD-ROM Setting page, enter the share host server. 2 Enter the path to the CD-ROM image file. 3 Enter the user name (optional) and password - Acer AT350 F1 | User Manual - Page 172
Maintenance allows you to upgrade the BMC firmware (including Acer Smart Console and FRU information). Upgrading firmware 1 On to locate the firmware image file. 3 Click Upload to upload the image file to the server. Unite reset Unite reset allows you to reboot the BMC (IPMI) Controller. IP reset - Acer AT350 F1 | User Manual - Page 173
Test) Snooping code for BIOS LPC Port80. KVM function description You can launch the KVM Remote Console utility from the Acer Smart Console Remote Control menu . The KVM Remote Console utility enables you to control any programs on the server remotely, - Acer AT350 F1 | User Manual - Page 174
Acer Smart Console • English Keyboard: The screen above shows the Virtual Keyboard in English. Click any key on the keyboard for your BMC connection. Record This feature your remote server. Stop Recording:Click this item to stop video recording on your remote server. Playback This feature allows you - Acer AT350 F1 | User Manual - Page 175
F1> • Options The options menu allows you to configure the settings for Hotkey, Preferences, Full-Screen Mode, OSD UI Style and Keyboard_Mouse_Hotplug for your console redirection. Hotkey settings This feature Click this item to enable keyboard monitor support. • Assign: Click a hotkey and - Acer AT350 F1 | User Manual - Page 176
164 Appendix C Acer Smart Console the selection. • Close: After configuring the hotkey settings, Check this box to use the keyboard as an input device for your console redirection. Once keyboard support is enabled, you can configure repeat key timeout settings. Repeat Key Timeout: Use the handle - Acer AT350 F1 | User Manual - Page 177
submenu. The Window pop-up menu will display. Check this box to enable Video Stream Flow Control support. Select the correct speed setting. After setting the speed click OK. Full-screen mode This feature allows you to set the video display to the full-screen mode for your console redirection. OSD - Acer AT350 F1 | User Manual - Page 178
C Acer Smart . Macro: Click this item to enable Macro support and use the Macro settings features. Video Recording: Click this item to access the IP Address: This item displays the IP Address of the host server. Capture This feature allows you to capture the screen display on your remote console. - Acer AT350 F1 | User Manual - Page 179
167 Exit Yes: At the prompt, click Yes to exit from remote redirection. No: Click No to return to the current session. - Acer AT350 F1 | User Manual - Page 180
168 Appendix C Acer Smart Console - Acer AT350 F1 | User Manual - Page 181
Acer BIOS CMOS RAM 68 configure 69 overview 68 BIOS Server Management 96 Console Redirection 98 Event Log Configuration 99 System Information 96 USB Configuration 82 USB Mass Storage Device Config- uration 82 C CMOS RAM 68 connect peripherals front 19 rear 20 D DVD-ROM drive location 4 troubleshooting - Acer AT350 F1 | User Manual - Page 182
132 side panel 29 system memory 62 internal components 9 L LAN ports location 8 troubleshooting 112 LED connector LE4 server installing side panel 28 removing side panel 28 operating system configure 23 P PCI bus slots overview 64 POST turn-on procedure 21 power boot-up problems 22 troubleshooting - Acer AT350 F1 | User Manual - Page 183
instructions 26 processor 50 T thermal grease 52 troubleshooting confirming loading of OS 110 display problem 113 DVD-ROM drive problems 112 hardware diagnostics 109 HDD problem 111 initial checklist 108 initial startup problems 107 memory problem 112 network problem 112 power indicator problem - Acer AT350 F1 | User Manual - Page 184
172
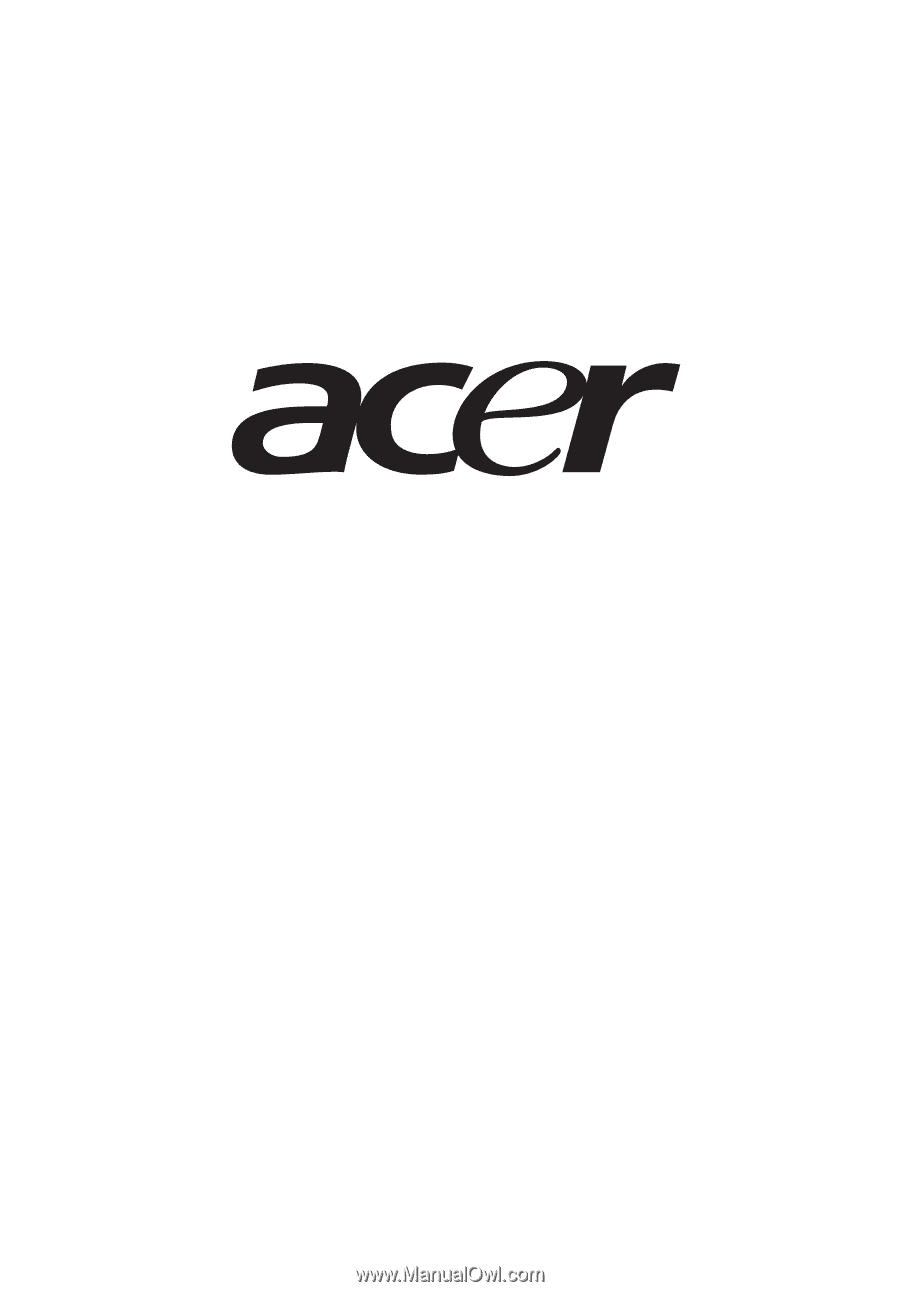
AT350 F1 Series
User Guide