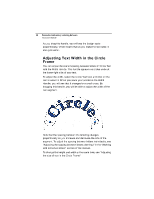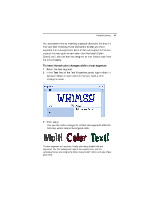Brother International ELS Lettering Users Manual - English - Page 44
Brother International ELS Lettering Manual
 |
View all Brother International ELS Lettering manuals
Add to My Manuals
Save this manual to your list of manuals |
Page 44 highlights
42 Pacesetter Embroidery Lettering Software Instruction Manual Drag up to rotate counter-clockwise, and down to rotate clockwise. As you rotate, the tool displays an outline preview of the letter, showing how far you are rotating it.. When the cursor is placed over the text function handles, the cursor changes for the different functions. Working with Color With Pacesetter Embroidery Lettering Software, you are able to choose a text item's color from a large variety of thread colors. You apply the color by selecting from the colors available in your currently loaded thread palette. For more information on how to use the thread palette, and how to change the current thread palette, see "Working with the Color Palette." Changing the Color of a Text Segment The following procedure applies to situations where you want to simply change the thread color of an existing text segment to a new color. To change a the thread color of a Text item: 1 2 Select the text item in the workspace, using either the Select tool or one of the text tools. In the Color Palette, click the color box with the thread color you want to use. If you hover over a color square on the Palette, the thread type and number will show beside the mouse pointer. Creating Multi-color Text Segments When you are creating design compositions involving lettering, you may find that you want to have two or more colors in a single line of text. In Pacesetter Embroidery Lettering Software, this can be easily done using the Properties panel.