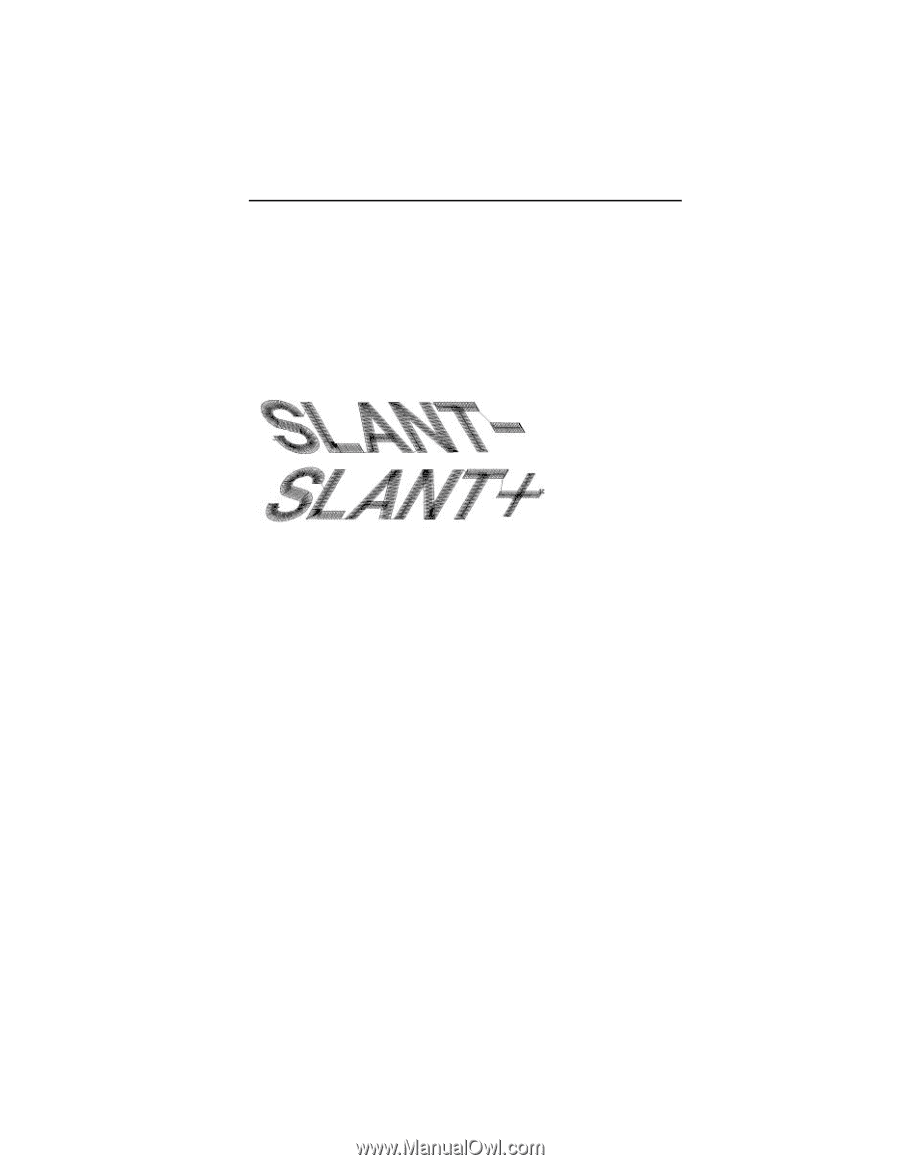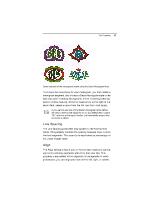Brother International ELS Lettering Users Manual - English - Page 53
Brother International ELS Lettering Manual
 |
View all Brother International ELS Lettering manuals
Add to My Manuals
Save this manual to your list of manuals |
Page 53 highlights
Text Properties 51 Changing the Slant Setting Pacesetter Embroidery Lettering Software allows you to use the Slant setting to create a slanted effect in text objects. Slant changes the degree value of the slant on your lettering. A negative value slants your lettering to the left; a positive value slants it to the right. Negative slant to the left and positive slant to the right. To change slant settings: 1 2 3 Select the text object you want to alter. In the Text area of the Properties panel, select the Slant field. Enter the slant value you want to use. To slant your lettering to the left, enter a negative value. To slant your lettering to the right, enter a positive value. Click Apply to save your changes. You see your text altered accordingly. 4 Applying an Envelope One way to vary the shape of your text segment is to use the Envelope setting. This allows you to apply a predefined envelope to change the shape of a Normal Text or Monogram text item. To apply one of the pre-determined envelope shapes: 1 Select the item with the Text tool, and press ALT + Enter to show the Properties Panel, if it is not already visible.