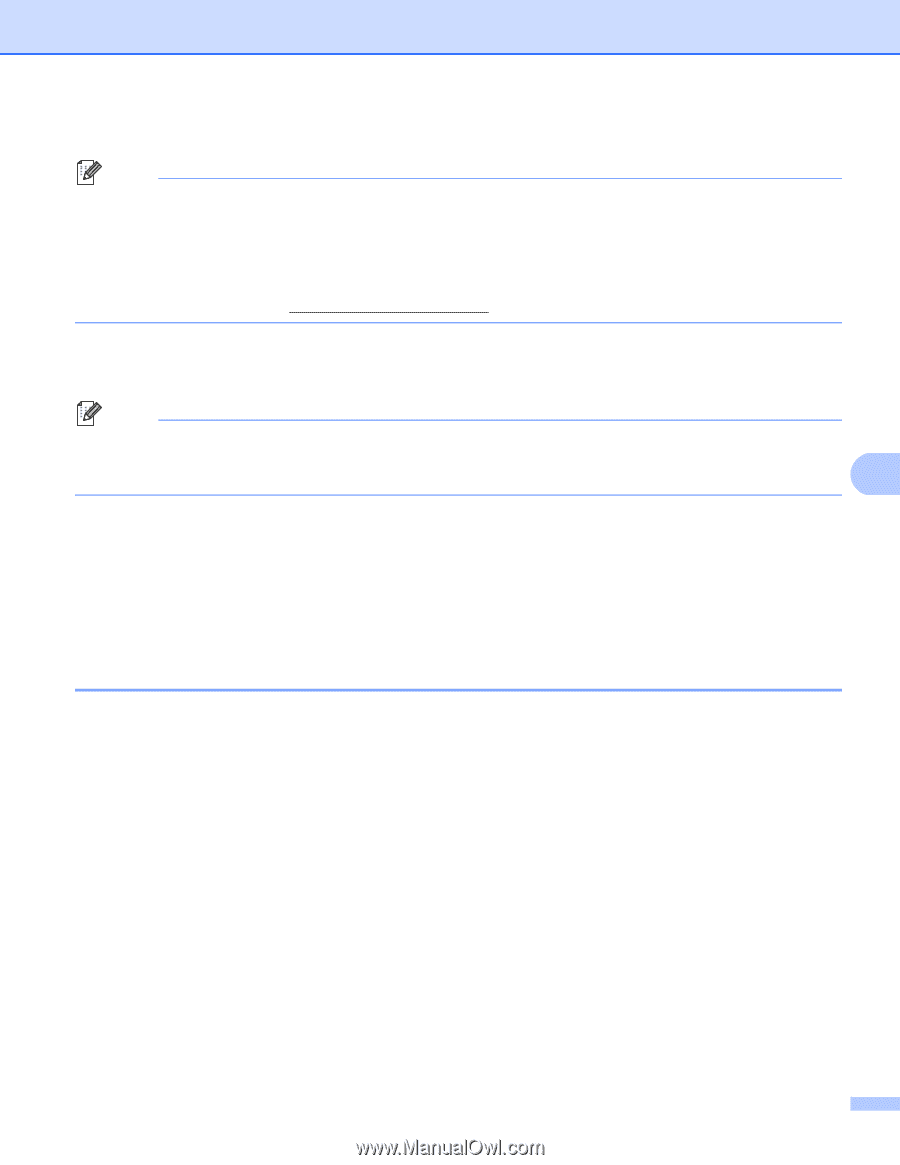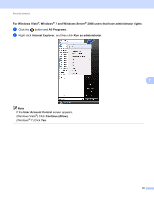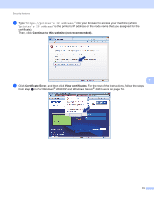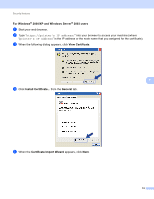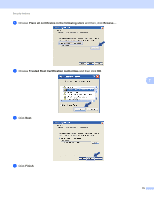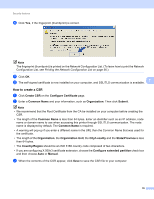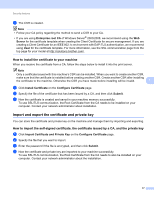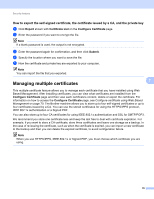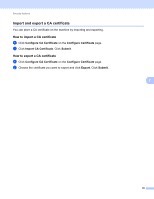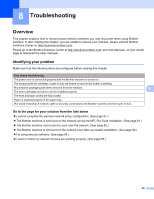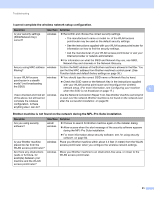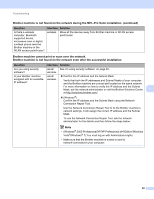Brother International MFC-9460CDN Network Users Manual - English - Page 82
How to install the certificate to your machine, Import and export the certificate and private key
 |
UPC - 012502625117
View all Brother International MFC-9460CDN manuals
Add to My Manuals
Save this manual to your list of manuals |
Page 82 highlights
Security features d The CSR is created. Note • Follow your CA policy regarding the method to send a CSR to your CA. • If you are using Enterprise root CA of Windows Server® 2003/2008, we recommend using the Web Server for the certificate template when creating the Client Certificate for secure management. If you are creating a Client Certificate for an IEEE 802.1x environment with EAP-TLS authentication, we recommend using User for the certificate template. For more information, see the SSL communication page from the top page for your model at http://solutions.brother.com/. How to install the certificate to your machine 7 When you receive the certificate from a CA, follow the steps below to install it into the print server. Note Only a certificate issued with this machine's CSR can be installed. When you want to create another CSR, make sure that the certificate is installed before creating another CSR. Create another CSR after installing the certificate to the machine. Otherwise the CSR you have made before installing will be invalid. 7 a Click Install Certificate on the Configure Certificate page. b Specify the file of the certificate that has been issued by a CA, and then click Submit. c Now the certificate is created and saved in your machine memory successfully. To use SSL/TLS communication, the Root Certificate from the CA needs to be installed on your computer. Contact your network administrator about installation. Import and export the certificate and private key 7 You can store the certificate and private key on the machine and manage them by importing and exporting. How to import the self-signed certificate, the certificate issued by a CA, and the private key 7 a Click Import Certificate and Private Key on the Configure Certificate page. b Specify the file that you want to import. c Enter the password if the file is encrypted, and then click Submit. d Now the certificate and private key are imported to your machine successfully. To use SSL/TLS communication, the Root Certificate from the CA needs to also be installed on your computer. Contact your network administrator about the installation. 77