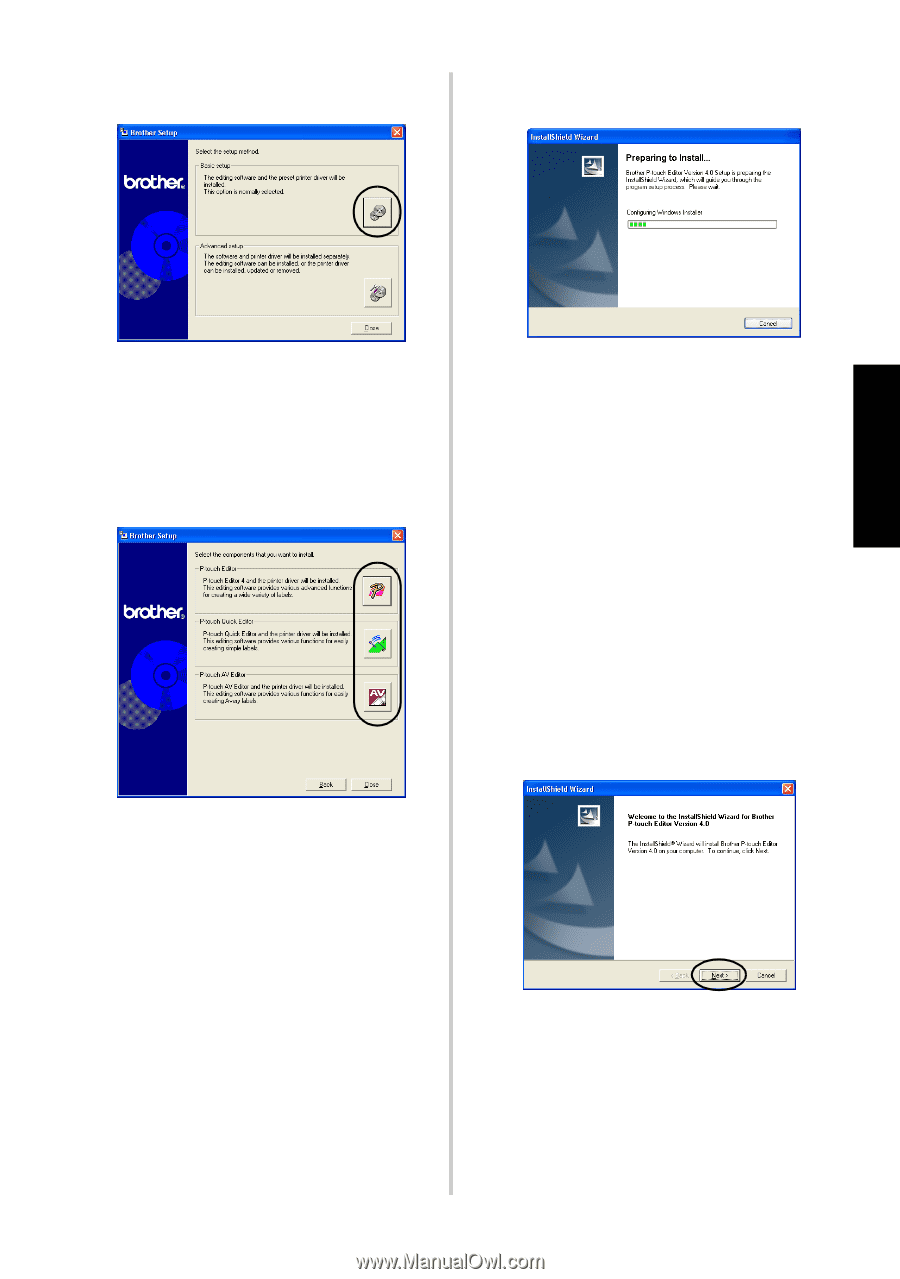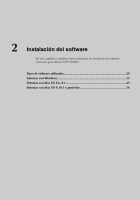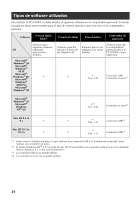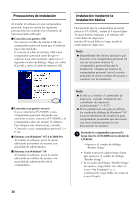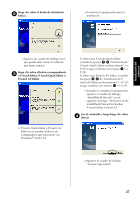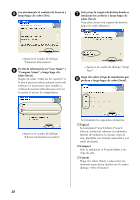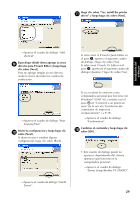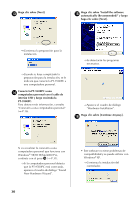Brother International PT-9500PC Quick Setup Guide - English and Spanish - Page 155
Instalación del, software, a P-touch Editor, P-touch Quick Editor o
 |
UPC - 012502607267
View all Brother International PT-9500PC manuals
Add to My Manuals
Save this manual to your list of manuals |
Page 155 highlights
Haga clic sobre el botón de Instalación 2 básica. →Comienza la preparación para la instalación. Instalación del software →Aparece un cuadro de diálogo en el que puede seleccionar el software que desea instalar. Haga clic sobre el botón correspondiente 3 a P-touch Editor, P-touch Quick Editor o P-touch AV Editor. Si selecciona P-touch Quick Editor, consulte los pasos - 3 8 "Instalación de P-touch Quick Editor exclusivamente" (→ P.33). Luego continúe con el paso a (→ P.29). Si selecciona P-touch AV Editor, consulte los pasos - 3 8 de "Instalación de Ptouch AV Editor exclusivamente" (→ P.35). Luego continúe con el paso a (→ P.29). →Cuando se completa la preparación, aparece el cuadro de diálogo "InstallShield Wizard" con el siguiente mensaje: "Welcome to the InstallShield Wizard for Brother P-touch Editor Version 4.0." Lea el contenido y luego haga clic sobre 4 [Next]. • P-touch Quick Editor y P-touch AV Editor no se pueden utilizar con computadoras que funcionan con Windows® 95/NT 4.0. →Aparece el cuadro de diálogo "License Agreement". 27