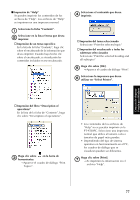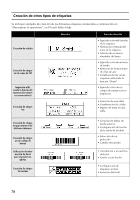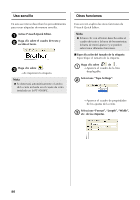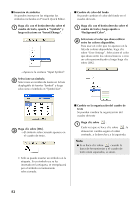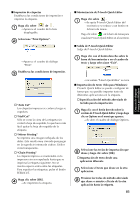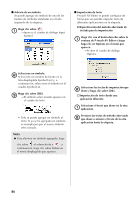Brother International PT-9500PC Quick Setup Guide - English and Spanish - Page 210
Background Color., cuadro de texto y luego apunte
 |
UPC - 012502607267
View all Brother International PT-9500PC manuals
Add to My Manuals
Save this manual to your list of manuals |
Page 210 highlights
■ Inserción de símbolos Se pueden insertar en las etiquetas los símbolos incluidos en P-touch Quick Editor. Haga clic con el botón derecho sobre el 1 cuadro de texto, apunte a "Symbols" y luego seleccione en "Insert/Change". →Aparece la ventana "Input Symbol". Seleccione un símbolo. 2 Seleccione un nombre de fuente en la lista desplegable de fuentes "Symbol" y luego seleccione el símbolo en "Symbol List". ■ Cambio de color del fondo Se puede cambiar el color del fondo en el cuadro de texto. Haga clic con el botón derecho sobre el 1 cuadro de texto y luego apunte a "Background Color". Seleccione el color que desea utilizar 2 entre los colores disponibles. Para usar un color que no aparece en la lista de colores disponibles, haga clic sobre "User Settings". Seleccione el color que desee entre los colores básicos o cree un color personalizado y luego haga clic sobre [OK]. Haga clic sobre [OK]. 3 →El símbolo seleccionado aparece en el cuadro de texto. • Sólo se puede insertar un símbolo en la etiqueta. Si un símbolo ya se ha insertado en la etiqueta, se reemplazará por el símbolo recientemente seleccionado. ■ Cambio en la organización del cuadro de texto Se pueden cambiar la organización del cuadro de texto Haga clic sobre . 1 Cada vez que se hace clic sobre , la alineación cambia según el orden centrado, a la derecha y a la izquierda. Nota ● Si se hace clic sobre cuando la barra de herramientas y el cuadro de texto están separados, se unen. 82