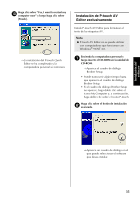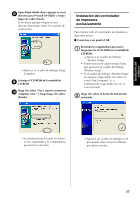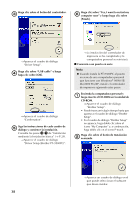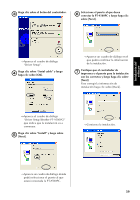Brother International PT-9500PC Quick Setup Guide - English and Spanish - Page 164
a P-touch AV Editor., de la empresa son correctos y luego haga
 |
UPC - 012502607267
View all Brother International PT-9500PC manuals
Add to My Manuals
Save this manual to your list of manuals |
Page 164 highlights
Haga clic sobre el botón correspondiente 3 a P-touch AV Editor. →Aparece el cuadro de diálogo Registration Confirmation. Compruebe que su nombre y el nombre 6 de la empresa son correctos y luego haga clic sobre [Yes]. Para corregir la información de registro, haga clic sobre [No]. →Comienza la preparación para la instalación. →Cuando la preparación se ha completado, aparece el cuadro de diálogo Welcome. Lea el contenido y, a continuación, haga 4 clic sobre [Next]. →Aparece el cuadro de diálogo Choose Destination Location. Seleccione la carpeta de destino donde se 7 instalarán los archivos y luego haga clic sobre [Next]. Para seleccionar otra carpeta de destino, haga clic sobre [Browse]. →Aparece el cuadro de diálogo User Information. Escriba su nombre y el nombre de la 5 empresa en los cuadros Name y Company y, a continuación, haga clic sobre [Next]. →Aparece el cuadro de diálogo Setup y comienza la instalación. →Durante la instalación, aparece el cuadro de diálogo Add shortcut. 36