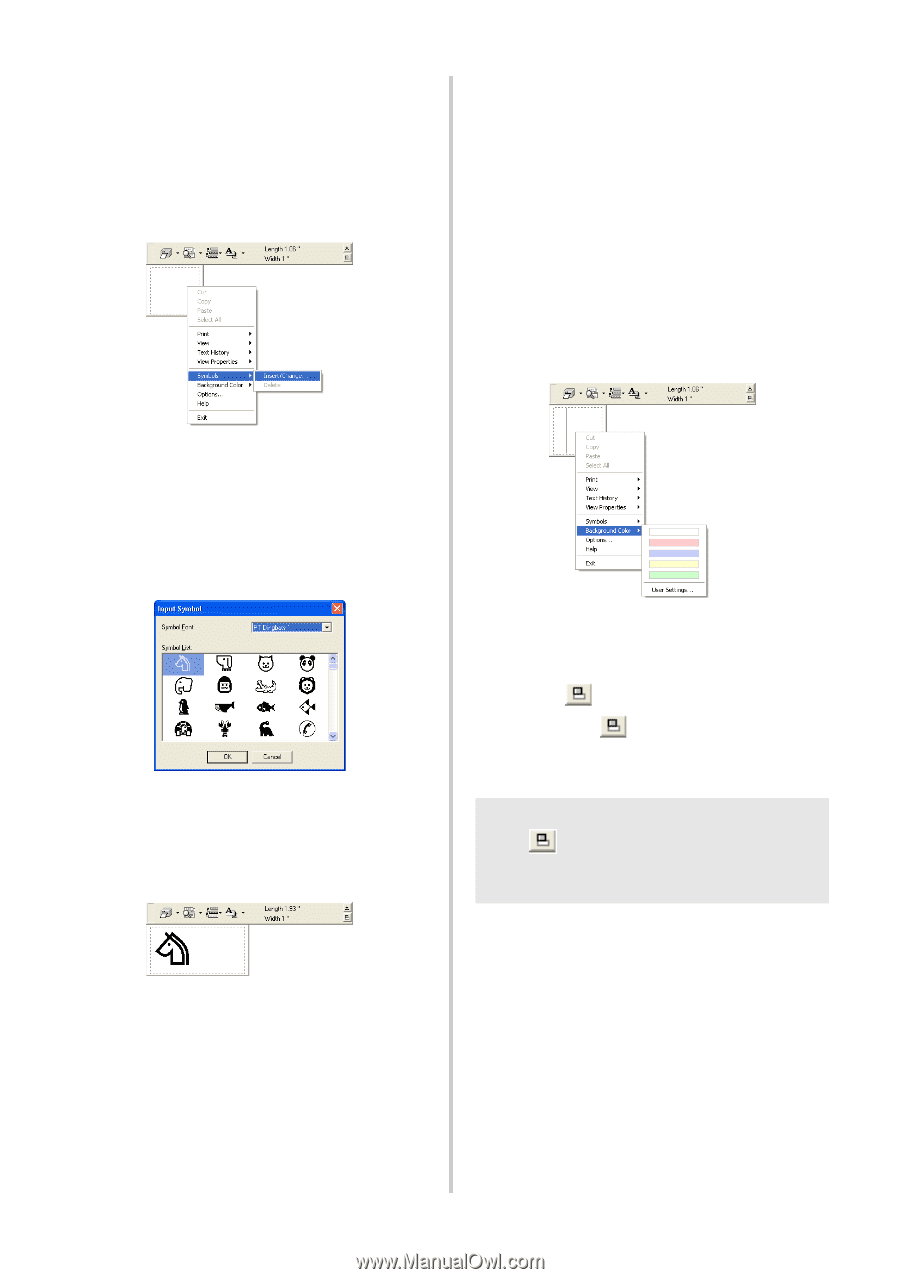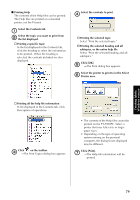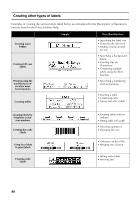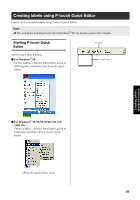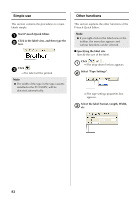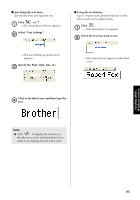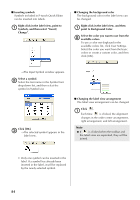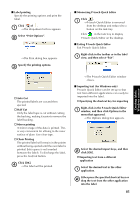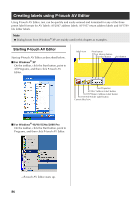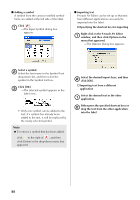Brother International PT-9500PC Quick Setup Guide - English and Spanish - Page 85
Click [OK]., Changing the background color
 |
UPC - 012502607267
View all Brother International PT-9500PC manuals
Add to My Manuals
Save this manual to your list of manuals |
Page 85 highlights
■ Inserting symbols Symbols included in P-touch Quick Editor can be inserted into labels. Right-click in the label view, point to 1 Symbols, and then select "Insert/ Change". ■ Changing the background color The background color in the label view can be changed. Right-click in the label view, and then 1 point to Background Color. Select the color you want to use from the 2 available colors. To use a color not displayed in the available colors list, click User Settings. Select the color you want from the basic colors or create a custom color, and then click [OK]. →The Input Symbol window appears. Select a symbol. 2 Select the font name in the Symbol font drop-down list, and then select the symbol in Symbol List. Click [OK]. 3 →The selected symbol appears in the label view. ■ Changing the label view arrangement The label view arrangement can be changed. Click . 1 Each time is clicked, the alignment changes in the order center arrangement, right arrangement, and left arrangement. Note ● If is clicked when the toolbar and the label view are separated, they will be joined. • Only one symbol can be inserted in the label. If a symbol has already been inserted in the label, it will be replaced by the newly selected symbol. 84