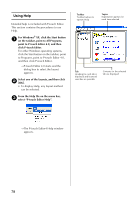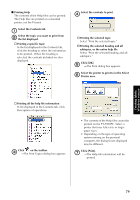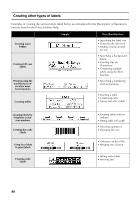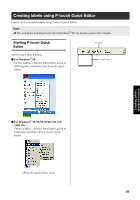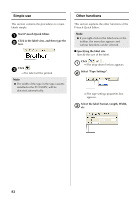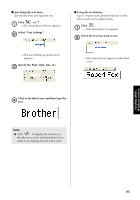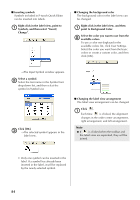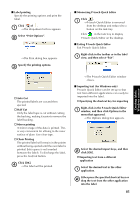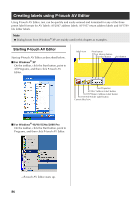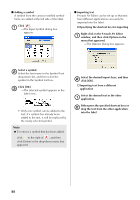Brother International PT-9500PC Quick Setup Guide - English and Spanish - Page 84
Specify the Font, Style, Size, etc., Select Text Settings.
 |
UPC - 012502607267
View all Brother International PT-9500PC manuals
Add to My Manuals
Save this manual to your list of manuals |
Page 84 highlights
■ Specifying the text form Specify the form and type the text. Click of . 1 →The drop-down list box appears. Select "Text Settings". 2 ■ Using the text history Up to 10 previously printed texts are saved. These texts can be typed easily. Click . 1 →The text history list appears. Select the text you want to use. 2 →The text settings properties box appears. Specify the Font, Style, Size, etc. 3 →The selected text appears in the label view. Click in the label view, and then type the 4 text. Note ● Click to display the text box so that the text can be checked when it too small to be displayed in the label view. Creating labels: Windows version 83

83
Creating labels:
Windows version
■
Specifying the text form
Specify the form and type the text.
1
Click
of
.
→
The drop-down list box appears.
2
Select “Text Settings”.
→
The text settings properties box
appears.
3
Specify the Font, Style, Size, etc.
4
Click in the label view, and then type the
text.
■
Using the text history
Up to 10 previously printed texts are saved.
These texts can be typed easily.
1
Click
.
→
The text history list appears.
2
Select the text you want to use.
→
The selected text appears in the label
view.
Note
●
Click
to display the text box so
that the text can be checked when it too
small to be displayed in the label view.