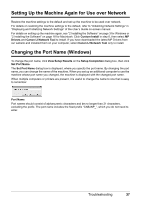Canon MX850 Network Setup Guide - Page 40
Checking Information about the Network, Checking the IP address or the MAC address of the machine
 |
UPC - 013803087871
View all Canon MX850 manuals
Add to My Manuals
Save this manual to your list of manuals |
Page 40 highlights
Checking Information about the Network „ Checking the IP address or the MAC address of the machine To check the IP address or the MAC address of the machine, display the network setting information using the Operation Panel of the machine or the Canon IJ Network Tool. To display the network setting information using the Operation Panel, refer to "Displaying Network Setting Information" in "Displaying and Initializing Network Settings" of the User's Guide on-screen manual. To display the network setting information using the Canon IJ Network Tool, select Network Information on the View menu. „ Checking the IP address or the MAC address of the computer To check the IP address or MAC address assigned to the computer, follow the procedure below. (1) Click Start > All Programs (or Programs) > Accessories > Command Prompt. (2) Enter "ipconfig /all" and press the Enter key. The IP addresses and the MAC addresses of the network devices installed on your computer are displayed. When the network device is not connected to the network, the IP address is not displayed. (1) Click System Preferences in the Dock, then click Network. (2) In the Show pop-up menu, select Built-in Ethernet. Selecting TCP/IP displays the IP address. Selecting Ethernet displays the MAC address. „ Checking the network setting information For details on displaying the network setting information, refer to "Displaying Network Setting Information" in "Displaying and Initializing Network Settings" of the User's Guide on-screen manual. „ Confirming the version of Windows XP If you are using Windows XP, you may need to confirm your system version to configure the network setting of your computer. To check the version of your Windows XP, follow the procedure below. (1) Right-click My Computer on the Start menu and select Properties. The System Properties dialog box will be displayed. (2) Select the General tab. (3) Confirm the version of your Windows XP under System. 38 Troubleshooting