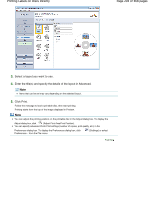Canon PIXMA iP4820 On-Screen Manual - Page 207
Cropping Photos Photo Print
 |
View all Canon PIXMA iP4820 manuals
Add to My Manuals
Save this manual to your list of manuals |
Page 207 highlights
Cropping Photos (Photo Print) Page 207 of 468 pages Advanced Guide > Printing from a Computer > Printing with the Bundled Application Software > Photo Print Settings > Cropping Photos (Photo Print) A073 Cropping Photos (Photo Print) Cropping a photo is the act of removing the unnecessary portions of the photo by selecting the necessary portions. Click (Crop Image) in the Layout/Print screen or double-click the preview image. Drag the white squares on the image to adjust the area to be cropped and click OK. Note To move the cropping area, place the cursor within the white frame and drag it. Drag the white lines to enlarge/reduce the cropping area. Select the The Rule of Thirds checkbox to display white broken lines. To create a balanced composition, drag any of the intersecting points (white squares) or white broken lines over the main subject of the photo. The cropping effect applies only to the print result. The original image will not be cropped. See Help for details on the Crop window.