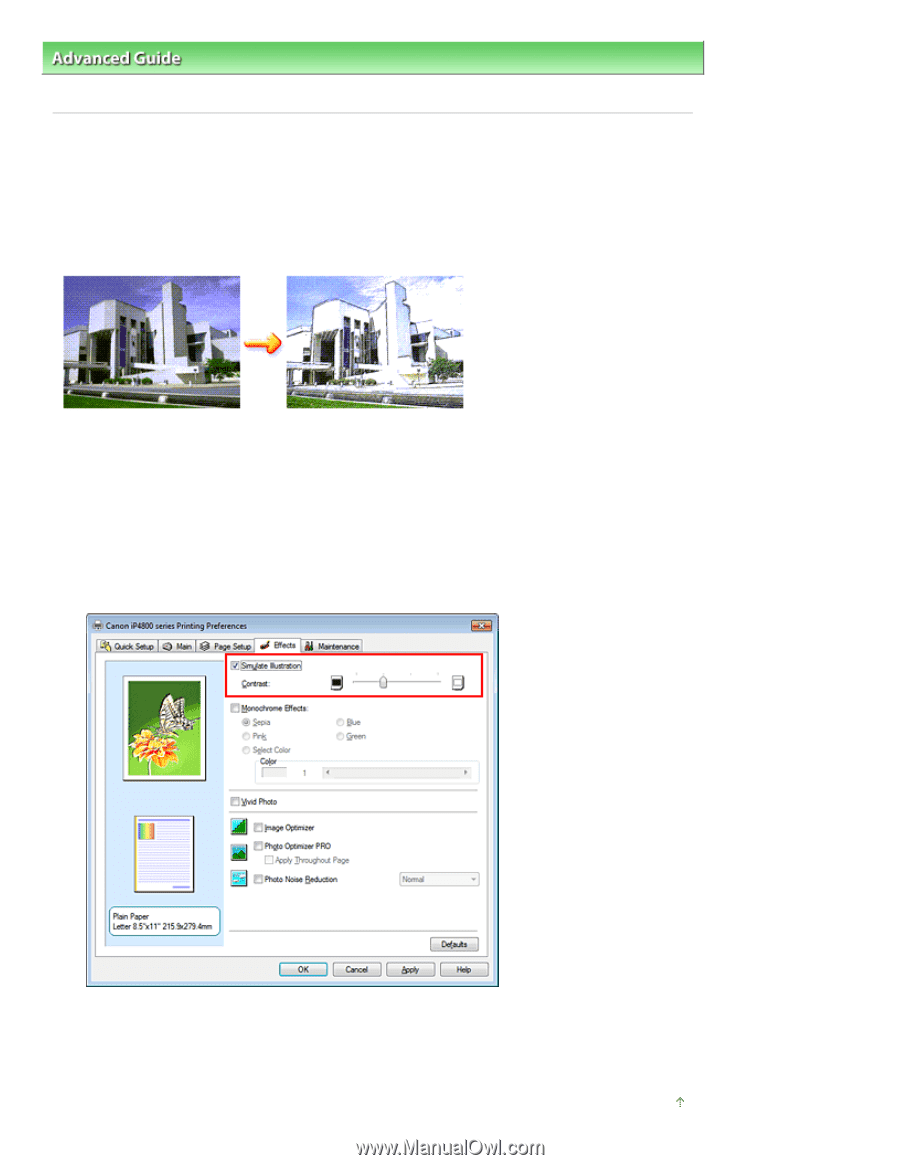Canon PIXMA iP4820 On-Screen Manual - Page 315
Simulating an Illustration
 |
View all Canon PIXMA iP4820 manuals
Add to My Manuals
Save this manual to your list of manuals |
Page 315 highlights
Simulating an Illustration Page 315 of 468 pages Advanced Guide > Printing from a Computer > Printing with Other Application Software > Changing the Print Quality and Correcting Image Data > Simulating an Illustration P021 Simulating an Illustration This feature is unavailable when the XPS printer driver is used. With the Simulate Illustration function, you can print full-color or 256-color image data so that it looks like a hand-drawn illustration. This function adds different effects to the original profile and colors. The procedure for performing Simulate Illustration is as follows: 1. Open the printer driver setup window 2. Set the Simulate Illustration If necessary, check the Simulate Illustration check box on the Effects tab, and adjust the Contrast. Moving the slider to the right lightens the image data and moving the slider to the left darkens the image data. The current settings are displayed in the settings preview on the left side of the printer driver. 3. Complete the setup Click OK. When you execute print, the image will be printed so that it looks hand-drawn. Page top