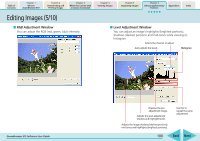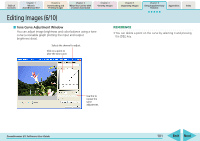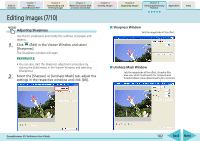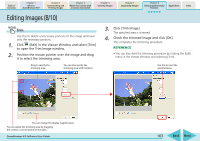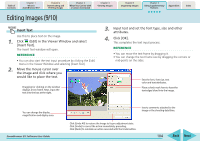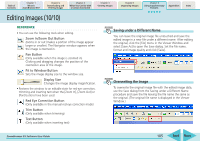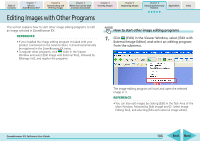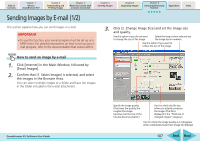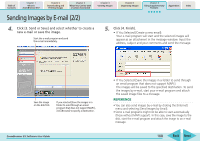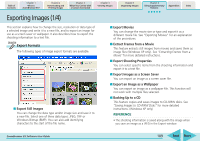Canon PowerShot SD630 ZoomBrowser EX 5.6 Software User Guide - Page 105
Editing Images 10/10
 |
View all Canon PowerShot SD630 manuals
Add to My Manuals
Save this manual to your list of manuals |
Page 105 highlights
Table of Contents Chapter 1 What is ZoomBrowser EX? Chapter 2 Downloading and Printing Images Chapter 3 What You Can Do with a Camera Connected Chapter 4 Viewing Images Chapter 5 Organizing Images Chapter 6 Using Supplementary Features Appendices Index Editing Images (10/10) REFERENCE • You can use the following tools when editing. Zoom In/Zoom Out Button Zooms in or out (makes a portion of the image appear larger or smaller). The Navigator window appears when the image is zoomed in. Pan Button (Only available when the image is zoomed in) Clicking and dragging changes the position of the zoomed-in area of the image. Fit to Window Button Sets the image display size to the window size. Display Size Changes the image display magnification. • Restores the window to an editable state for red-eye correction, trimming and inserting text when the [Zoom In], [Zoom Out] or [Pan] buttons have been used. Red Eye Correction Button (Only available in the manual red eye correction mode) Trim Button (Only available when trimming) Text Button (Only available when inserting text) Saving under a Different Name You can leave the original image file untouched and save the edited image in a new file under a different name. After editing the original, click the [File] menu in the Viewer Window and select [Save As] to open the Save dialog. Set the file name, format and image quality and click [Save]. Overwriting the Image To overwrite the original image file with the edited image data, use the Save dialog from the Saving under a Different Name procedure and save the file leaving the file name the same as the original. (The original file name is displayed in the Viewer Window.) ZoomBrowser EX Software User Guide 105 Back Next