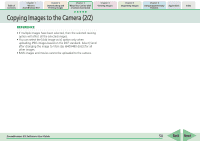Canon PowerShot SD630 ZoomBrowser EX 5.6 Software User Guide - Page 55
Selecting Folders 1/2
 |
View all Canon PowerShot SD630 manuals
Add to My Manuals
Save this manual to your list of manuals |
Page 55 highlights
Table of Contents Chapter 1 What is ZoomBrowser EX? Chapter 2 Downloading and Printing Images Chapter 3 What You Can Do with a Camera Connected Chapter 4 Viewing Images Chapter 5 Organizing Images Chapter 6 Using Supplementary Features Appendices Index Selecting Folders (1/2) This chapter explains the methods for displaying images with ZoomBrowser EX. This section explains the methods for using the Folder Area to select folders containing the images you wish to view. Selecting Folders If you click a folder in the Folder Area, the images it contains will display in the Browser Area. Use the or button to the left of the folder name to hide or show the folder contents. Selected Folder The images in the selected folder will display. (Images in subfolders within a folder appear in a rectangular frame.) Favorite Folders and All Folders Two tabs, entitled Favorite Folders and All Folders, display in the upper portion of the Folder Area. If you select Favorite Folders, the folders that have been already registered as your favorites will display. You will find it convenient to register a folder that you use regularly as a Favorite Folder. Pre-Registered Folders If you select All Folders, all the disks that are connected to your computer will display (along with their folders). Mark indicating there are newly downloaded images in the folder. Folder Area ZoomBrowser EX Software User Guide Browser Area Pre-Registered Folders 55 Back Next