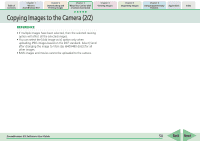Canon PowerShot SD630 ZoomBrowser EX 5.6 Software User Guide - Page 48
Checking and Changing Camera Settings
 |
View all Canon PowerShot SD630 manuals
Add to My Manuals
Save this manual to your list of manuals |
Page 48 highlights
Table of Contents Chapter 1 What is ZoomBrowser EX? Chapter 2 Downloading and Printing Images Chapter 3 What You Can Do with a Camera Connected Chapter 4 Viewing Images Chapter 5 Organizing Images Chapter 6 Using Supplementary Features Appendices Index Checking and Changing Camera Settings You can check and change camera settings from the computer. 1. Click the [Set to Camera] tab in the Camera Control Window. 2. Click [Confirms/changes camera settings]. Type the name of the owner of the camera here. 3. After you have checked the camera settings and made necessary changes, click [OK]. REFERENCE • If ZoomBrowser EX's Main Window is open, you can display the Camera Control Window by clicking [Acquire & Camera Settings] in the task area, followed by [Connect to Camera]. This will open the camera settings window. The settings shown at the right can be adjusted with this window. ZoomBrowser EX Software User Guide 48 Back Next